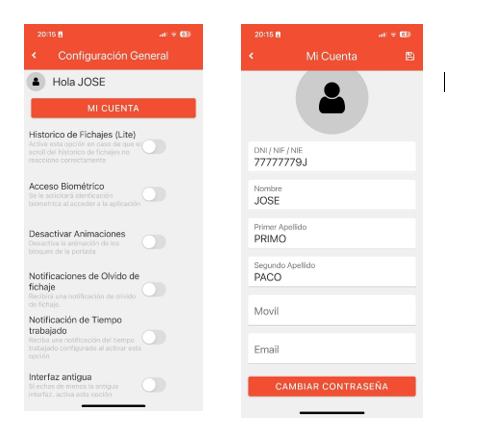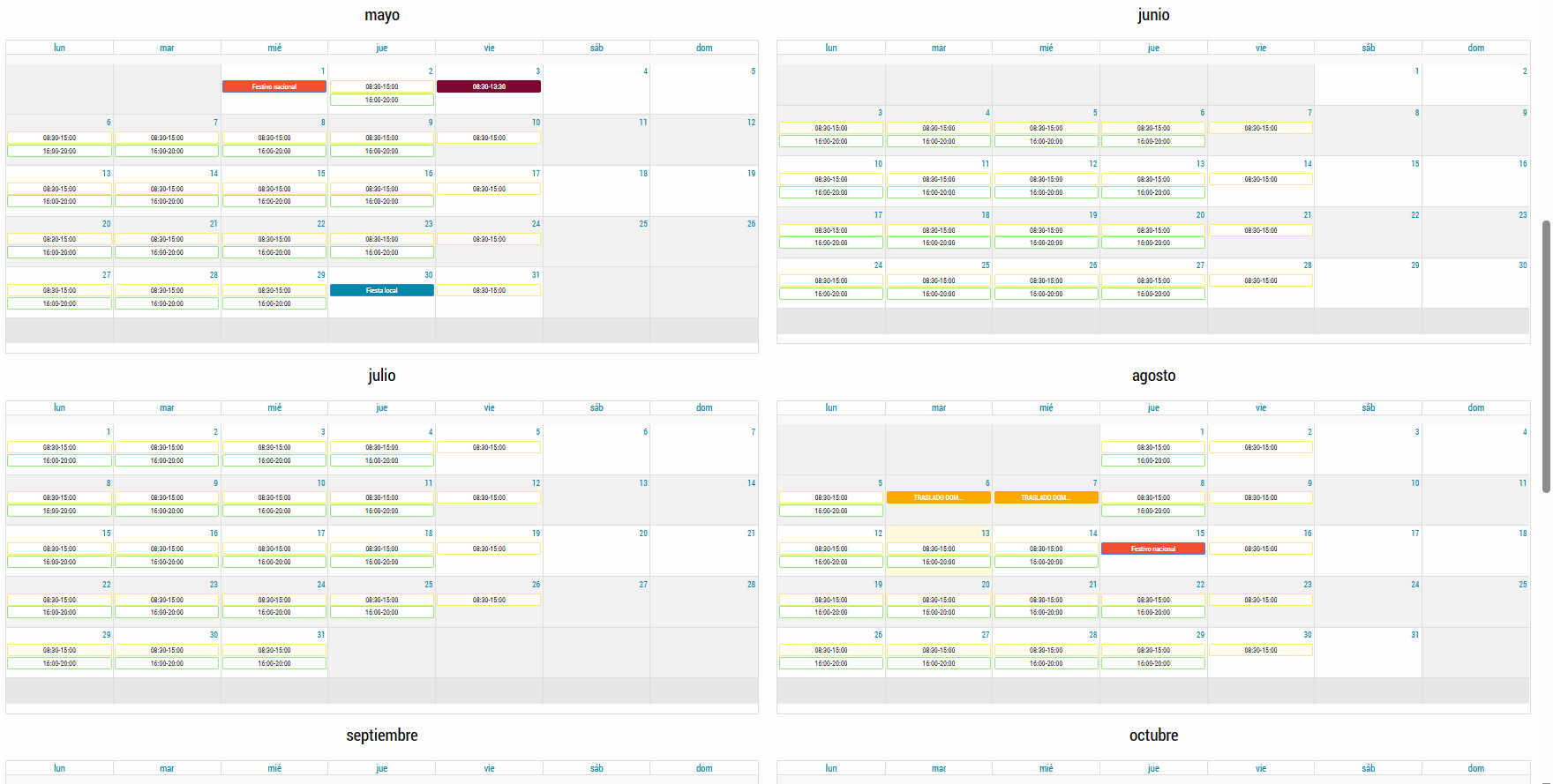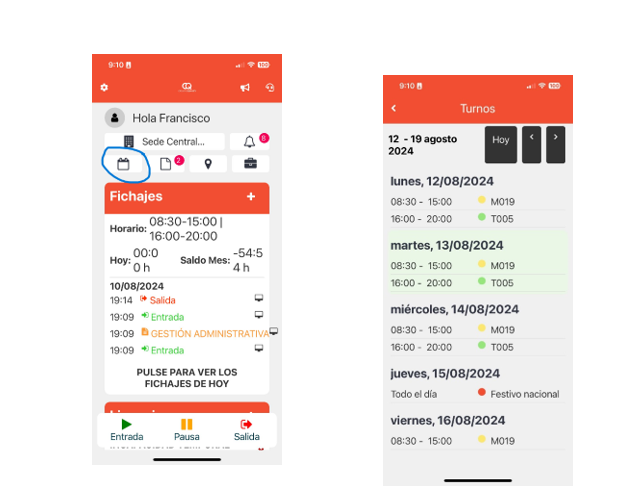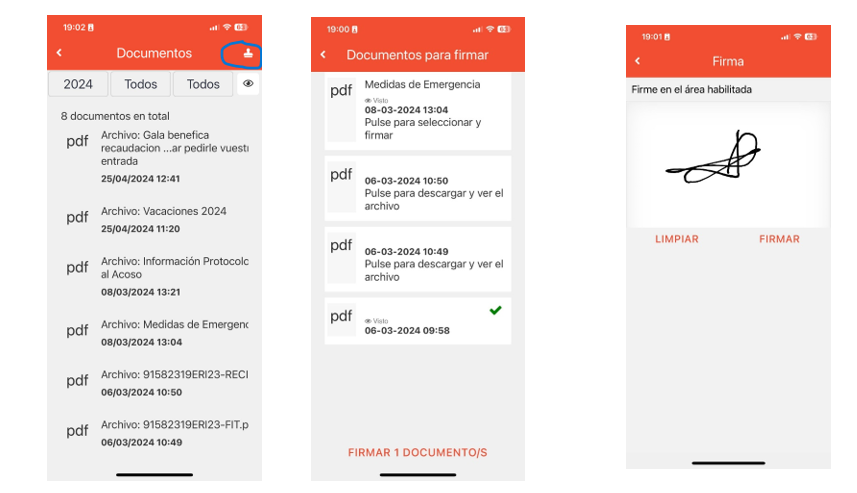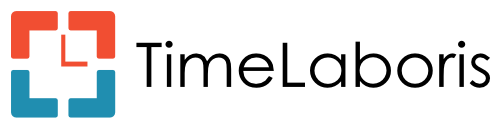
3. MANUAL DEL USUARIO CON PERFIL DE TRABAJADOR¶
Cuestiones generales
Acceso por primera vez.
Datos generales del trabajador/a
Incidencias con la contraseña de acceso.
Calendario y horario.
Fichajes
Licencias y ausencias.
Notificaciones y comunicaciones internas
Documentos (Portal de empleado)
Tareas (Modulo opcional)
Opciones de Configuración dispositivos móviles
3.1. Cuestiones generales¶
Las empresas que tienen contratado el servicio TIME LABORIS, son las entidades autorizadas a crear los perfiles de los trabajadores que se encuentran vinculados a ellas, por tanto, para que un trabajador/a pueda utilizar todos los servicios, tienen que haber sido creado con carácter previo por su empresa. La empresa no solo crea el usuario, sino que también vincula a dicho trabajador/a al CENTRO DE TRABAJO, al que se encuentra adscrito y le concede permisos para acceder al servicio pudiendo limitarlos o ampliarlos según los criterios que estime oportuno.
Se puede acceder a la plataforma de distintas formas que son las siguientes:
A través de la web www.timelaboris.es
Mediante la utilización de APP móviles disponibles para IOS, Android y Huawei
Con lectores biométricos y de tarjetas
Mediante Tablet con nuestra APP denominada Kiosco.
La empresa en todo momento puede decidir, con que modalidad o modalidades de acceso concede el acceso a cada trabajador/a. Los datos imprescindibles obligatorios que siempre introducirá la empresa para crear un usuario trabajador son:
DNI/NIE
Nombre y Apellidos.
El trabajador posteriormente podrá completar dichos datos, una vez que acceda al servicio.
3.2. Acceso por primera vez¶
Una vez que la empresa le ha indicado al trabajador/a que le ha creado como usuario accederá a la plataforma:
3.2.1. a) Mediante la web www.timelaboris.es pulsando en “Iniciar sesión”.¶
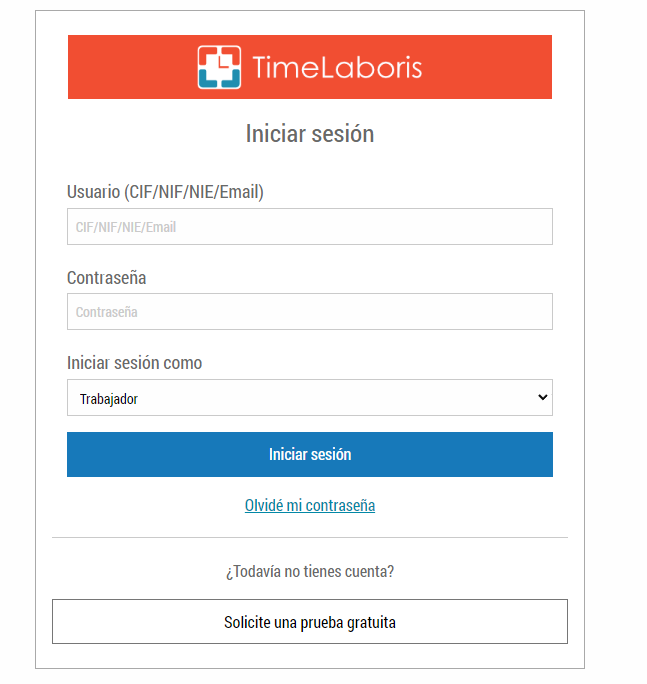
imagen 2: Inicio de sesión.¶
El usuario será el NIF/NIE del trabajador/a y la contraseña la primera vez que acceda será el mismo NIF/NIE.
Al introducirla le saldrá un mensaje para que el usuario acepte distintos documentos de Protección de Datos relacionados con el uso de este portal y seguidamente tendremos la siguiente imagen
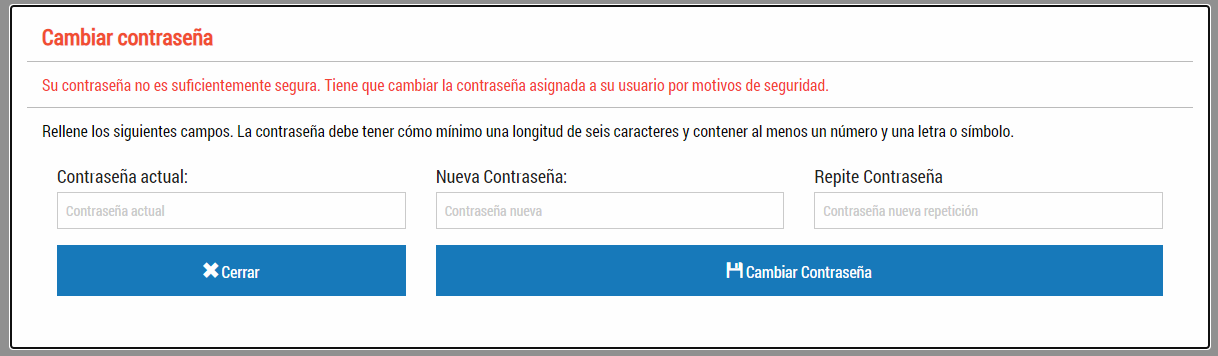
imagen 3: Cambio de contraseña.¶
Por motivos de seguridad se cambiará la contraseña inicial que como hemos indicado es el NIF/NIE por la que decida el usuario, que tiene que contener al menos 6 caracteres con las características que se indica en la imagen anterior.
3.2.2. b) A través de la APP TIME LABORIS Trabajador.¶
Si opta por registrarse con la APP acceda al portal que le corresponda según su dispositivo
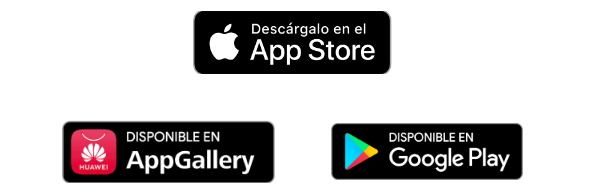
imagen 4: App disponibles.¶
Y descargue TIME LABORIS Trabajador
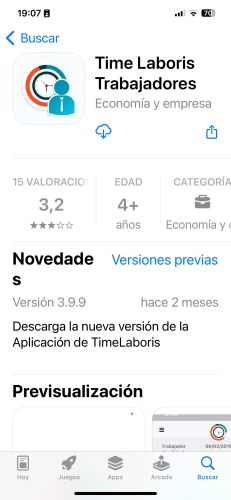
imagen 5: App Timelaboris.¶
Una vez instalada en su dispositivo verifique que le ha otorgado a la aplicación permisos de localización, Cámara, Notificaciones y datos móviles.
El usuario será el NIF/NIE del trabajador/a y la contraseña la primera vez que acceda será el mismo NIF/NIE.

imagen 6: Inicio de sesión.¶
3.3. Datos generales del trabajador/a¶
Una vez el trabajador accede a la plataforma deberá verificar que todos sus datos personales y de identificación personal son correctos y en caso de que estén incompletos puede y debe de terminar de cumplimentarlos ya que son necesarios para determinadas tareas incluidas en el servicio.
3.3.1. a) A través de la web¶
Una vez identificados en la parte superior de la pantalla inicial que figura en la imagen siguiente
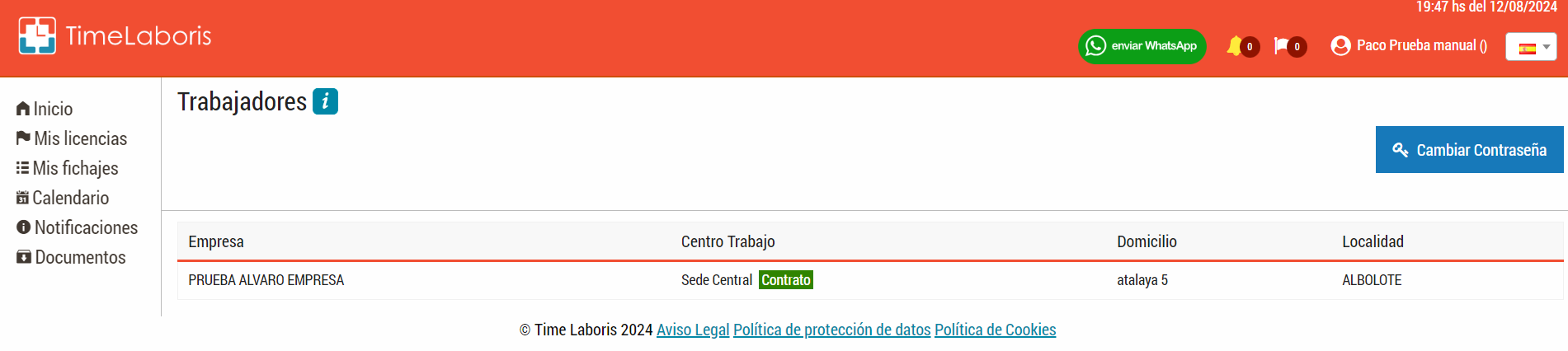
imagen 7: Centros de trabajo.¶
Podemos comprobar que en la parte superior derecha nos sale el nombre del usuario y al pulsar sobre ella disponemos de un menú para editar mis datos de usuario y para seleccionar el centro de trabajo al que se está adscrito.
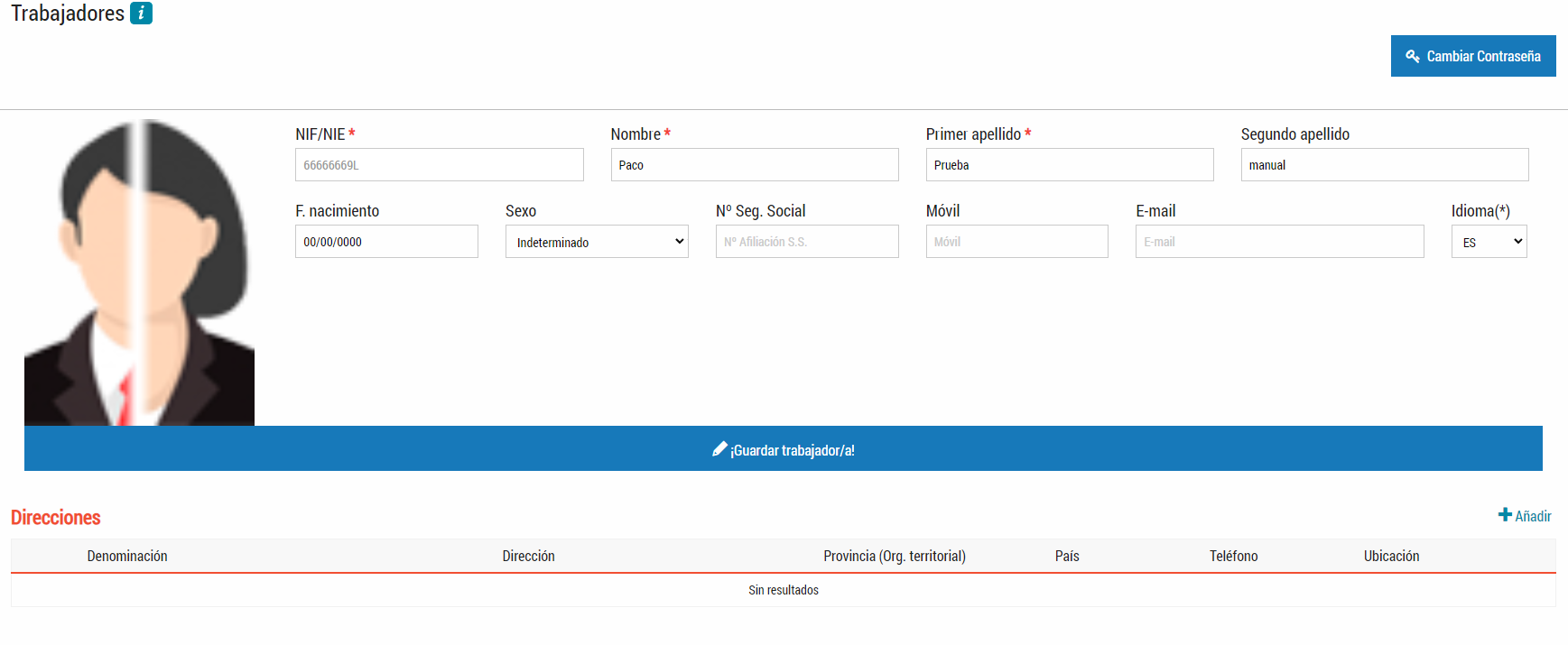
imagen 8: Datos Usuario.¶
En función de los datos que haya introducido nuestra empresa nos encontraremos con algunos datos cumplimentados y otros que no estarán.
RECOMENDAMOS cumplimentarlos todos especialmente el email, móvil, fecha de nacimiento y sexo ya que tienen importancia para determinados procesos. Pulsando sobre la imagen puede incluir una foto actualizada.
En la parte inferior dispone de un apartado para incluir dirección que es opcional salvo que su empresa le autorice a trabajar a distancia, en cuyo caso deberá cumplimentarla para geolocalizar sus fichajes si se encuentra teletrabajando. Una vez introducida el sistema generará automáticamente las coordenadas de su dirección.
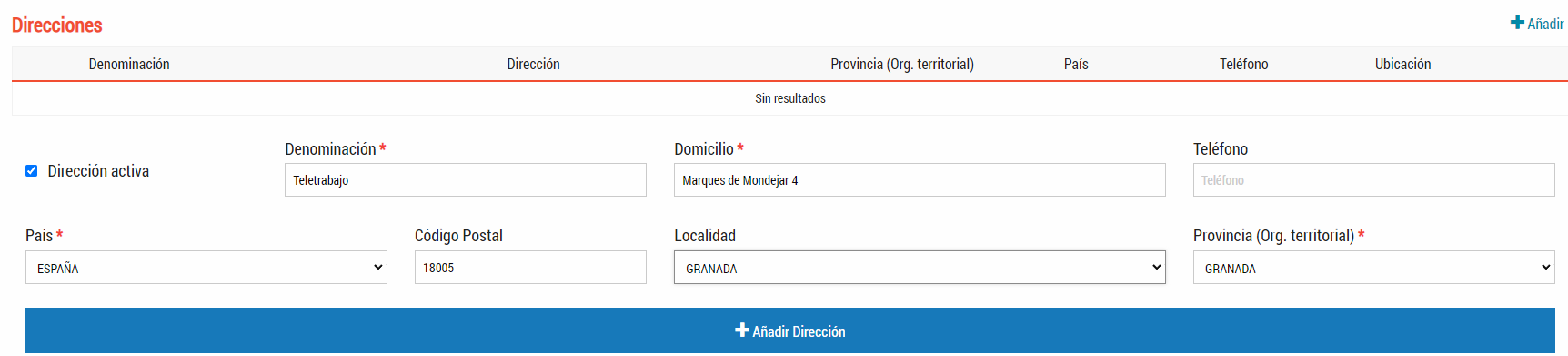
imagen 9: Datos teletrabajo.¶
3.4. Incidencias con la contraseña de acceso.¶
Suele ocurrir con bastante frecuencia que el usuario olvida la contraseña de acceso al sistema.
La empresa dispone de un mecanismo que accediendo a la ficha de cada trabajador puede reiniciar la contraseña a la que inicialmente se le otorgaba (NIF/NIE) o bien ponerle una contraseña solicitada por el usuario.
Otro mecanismo para recuperar la contraseña la tienen disponible tanto en la versión móvil como en la web en el apartado inicial donde se identifican los usuarios
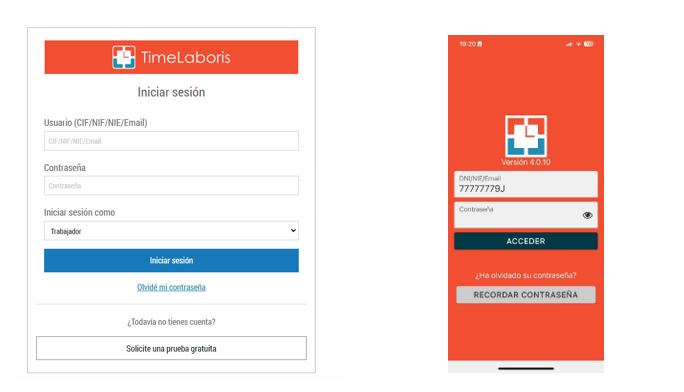
imagen 11: Recuperar contraseña.¶
Para poder recuperar la contraseña es imprescindible que el usuario tenga introducida su dirección de email, para poder llevar a cabo dicho trámite.
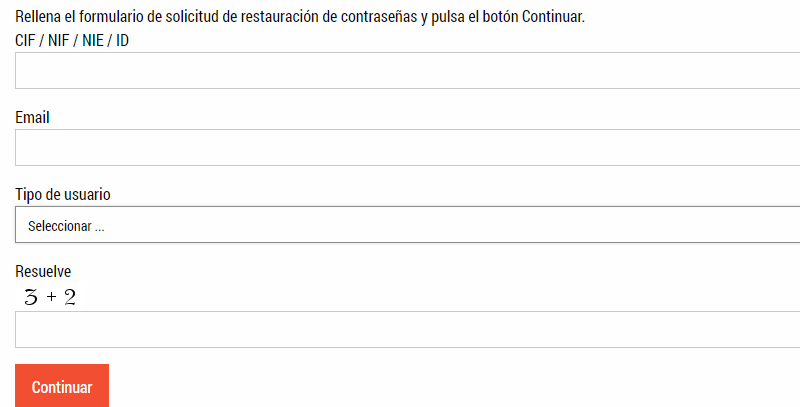
imagen 12: Recuperar contraseña.¶
La empresa puede habilitar o deshabilitar el acceso a la aplicación de los usuarios y además puede definir si los usuarios pueden acceder mediante web, app , lector o kiosco. Si tiene alguna incidencia transmita la incidencia en primer lugar a su empresa y en caso de persistir contacte con nuestro departamento de soporte.
3.5. Calendario y horario.¶
El calendario laboral y el horario del trabajador son elementos de la relación laboral que le corresponde introducir a la empresa.
El trabajador tiene la posibilidad de consultarlo y verificar que coincide con lo pactado pulsando sobre la opción correspondiente. En caso de que viera incidencias deberá de trasladarlo a la empresa para que realice los cambios que procedan.
3.6. Fichajes¶
Como ya hemos indicado anteriormente los trabajadores pueden registrar la jornada mediante distintos mecanismos según haya definido su empresa.
La empresa puede habilitar/deshabilitar determinados parámetros para que se encuentren visibles o no según estime oportuno.
3.6.1. a) A través de la web¶
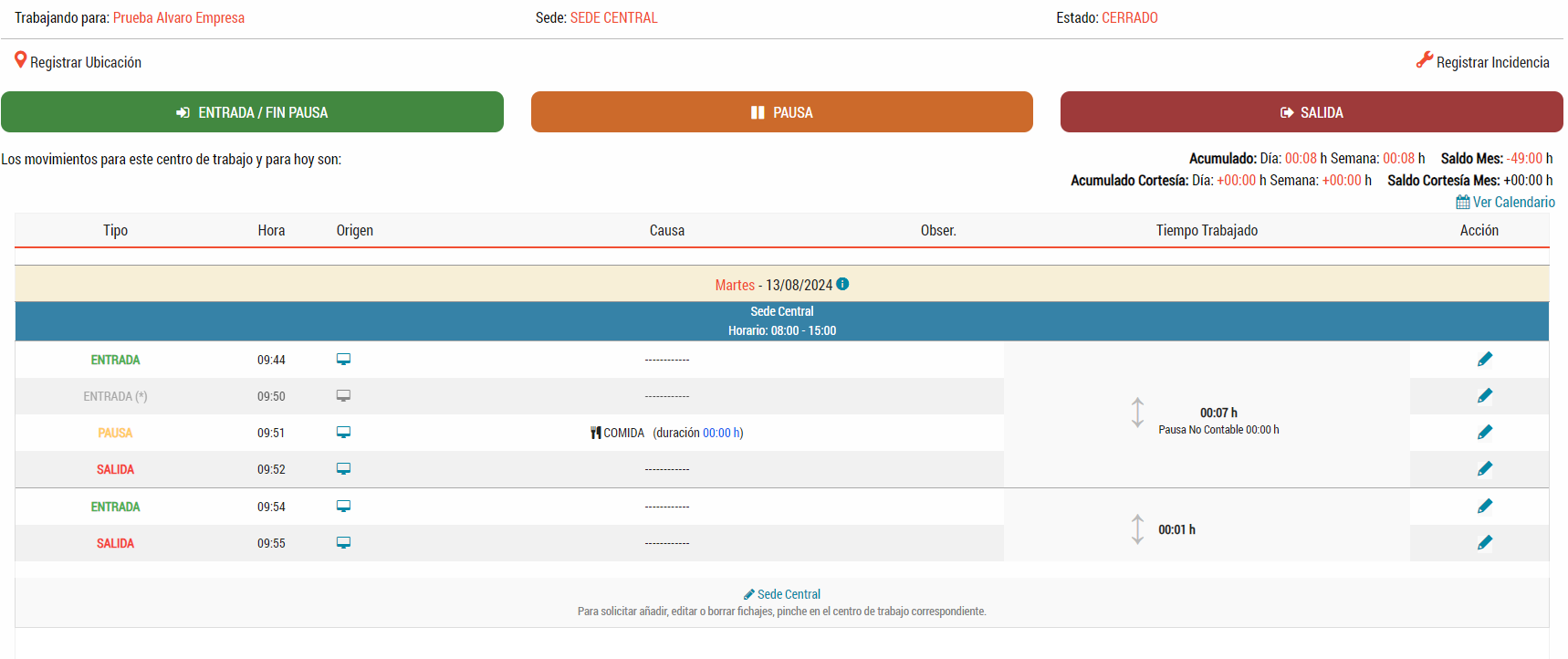
imagen 15: Fichajes.¶
Al iniciar la sesión en “Inicio”, tenemos acceso a la pantalla anterior.
Podemos registrar las entradas, salidas y pausas que se produzcan en la jornada laboral. Para que se realice un cómputo de tiempo de trabajo tiene que disponer como mínimo de una entrada y una salida. Desde esta pantalla el usuario tiene una visión clara y exhaustiva de su registro diario, pudiendo solicitar a la empresa que añada, modifique o anule un registro, dicho cambio solo lo puede solicitar el trabajador y requerirá aprobación por parte de la empresa. Para realizar el cambio pulse en el lápiz, que aparece en la columna “acción”.
También tiene la posibilidad de revisiones de fichajes de días anteriores, para ello acceda al apartado “Mis fichajes” del menú principal y obtendrá un listado detallado por días, que estará limitado al número de días establecido por la empresa.
Una vez aprobada por la empresa el registro quedará marcado con la modificación realizada.
Las pausas pueden computar o no como tiempo de trabajo, según la configuración definida por la empresa y en alguna de ellas se pide que se acompañe documento acreditativo de la pausa y notificación a la empresa de que se ha solicitado la pausa.
La columna origen nos indica el medio con el que se ha realizado el fichaje.
La opción registrar incidencia, genera una notificación que le llegará a su empresa.
3.6.2. b) A través de la APP¶
La pantalla inicial de la APP nos da acceso a la opción para realizar los fichajes, pulsando en Entrada, Pausa o Salida según corresponda con los mismos criterios y opciones descritos para la opción web.
Los fichajes que se realizan con la APP, incluyen la ubicación donde se han realizado, por tanto, en función de la configuración que defina su empresa, le pueden salir mensajes indicando incidencias al respecto.
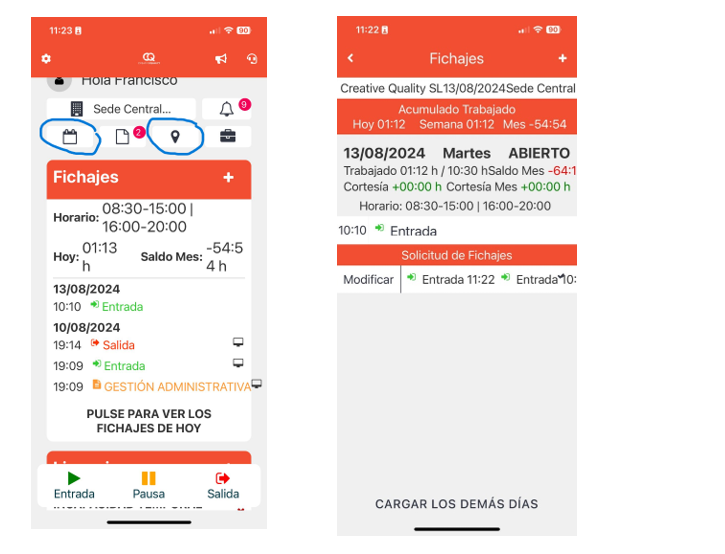
imagen 16: Fichajes.¶
Si pulsa sobre un fichaje podrá solicitar a su empresa que se modifique siguiendo el mismo criterio descrito para los fichajes en web, indicando la causa que origina la modificación y la nueva hora solicitada. La empresa en su caso validará su solicitud y realizará el cambio en el fichaje.
Si pulsa en la opción “Pulse para ver los fichajes de hoy”, accederá a una nueva pestaña con el histórico de fichajes.
Hemos incluido en un círculo dos opciones que se ofrecen a los usuarios, ubicación y calendario.
Pulsando sobre la ubicación el usuario puede transmitir en cualquier momento a su empresa una notificación indicando el lugar donde se encuentra.
Pulsando sobre el calendario tendrá acceso al horario del trabajador.
3.6.3. c) A través de lectores biométricos o de tarjetas.¶
Las empresas que dispongan de lectores pueden utilizar este método para realizar los fichajes.
Una vez están creados los usuarios y vinculados al CENTRO DE TRABAJO pueden fichar directamente en estos dispositivos. La empresa dispone de un manual e instrucciones para vincular un usuario al dispositivo.
Estando vinculados tan solo tendrá que acercar la tarjeta o realizar el fichaje biométrico según sus preferencias.
Las empresas pueden asignar horas concretas para las entradas o salidas, no obstante independientemente de la hora que sea el usuario puede indicar si su fichaje es de entrada, pulsando un 1 en el lector o si es de salida en cuyo cado pulsará sobre el número 6.

Aquellas empresas que lo tengan contratado dispondrán de una Tablet denominada Kiosco Time LABORIS con una aplicación para registrar las entradas/pausas y salidas.
El trabajador dispondrá de un PIN, para identificarse que lo puede obtener o cambiar en el apartado “Contraseña”, en datos generales del usuario. Si no tiene asignado PIN utilizará los números de su DNI/NIE.

imagen 18: Kiosko.¶
3.7. Licencias y ausencias.¶
La solicitud y seguimiento de licencias se puede realizar tanto por la web, como a través de las APPs y para que sean efectivas requieren la autorización de la empresa.
3.7.1. a) A través de la web¶
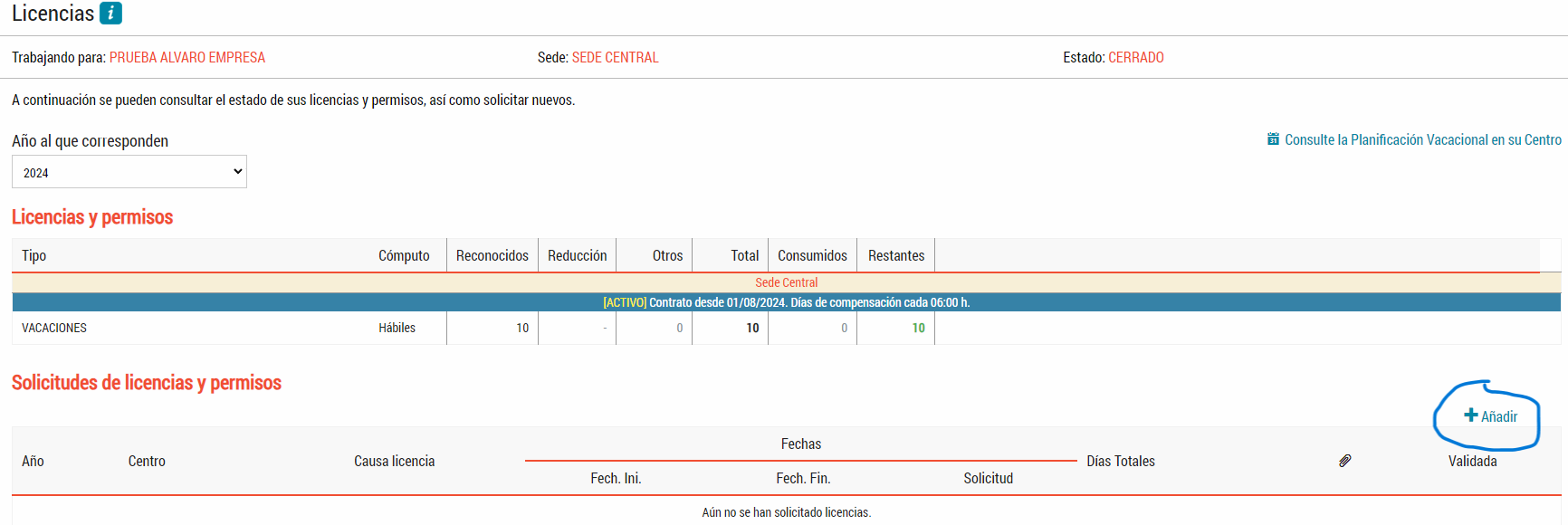
imagen 19: Licencias y permisos.¶
En función de la modalidad definida por la empresa el sistema le presenta en pantalla el número de días hábiles o naturales a los que el trabajador/a tiene derecho según su contrato de trabajo. El resto de las columnas indican lo que expresa la cabecera a la que corresponden.
Pulsando en añadir podemos solicitar un nuevo permiso, nos una columna para indicar la causa de la licencia, dichas causas son las que ha configurado su empresa y son comunes para dicho CENTRO DE TRABAJO.
En algunas como la que figura en la imagen siguiente el sistema solicita acreditación del motivo por el que se solicita, pudiendo adjuntar un fichero junto con su solicitud.
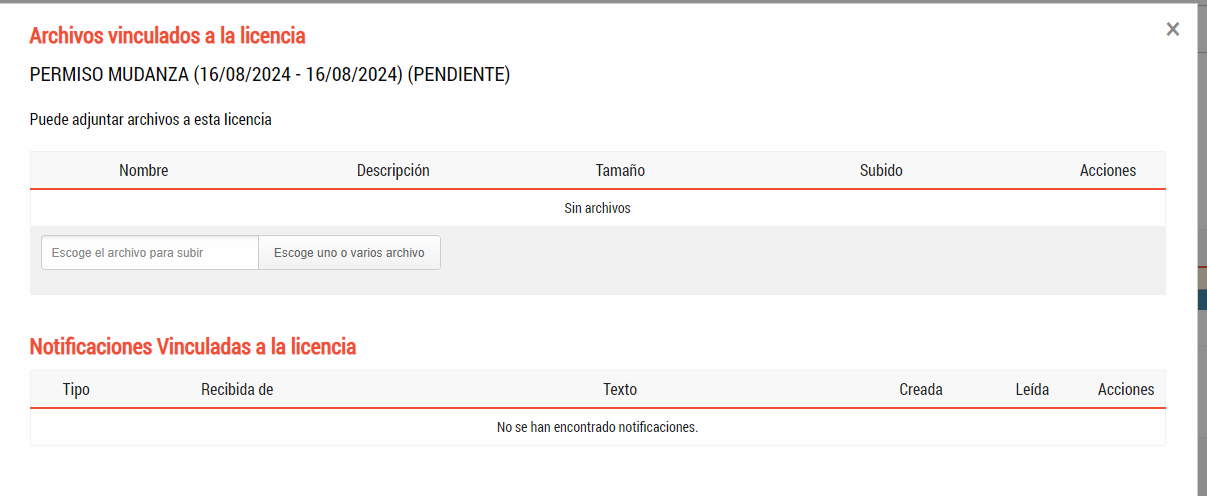
imagen 20: Archivos vinculados a licencias.¶
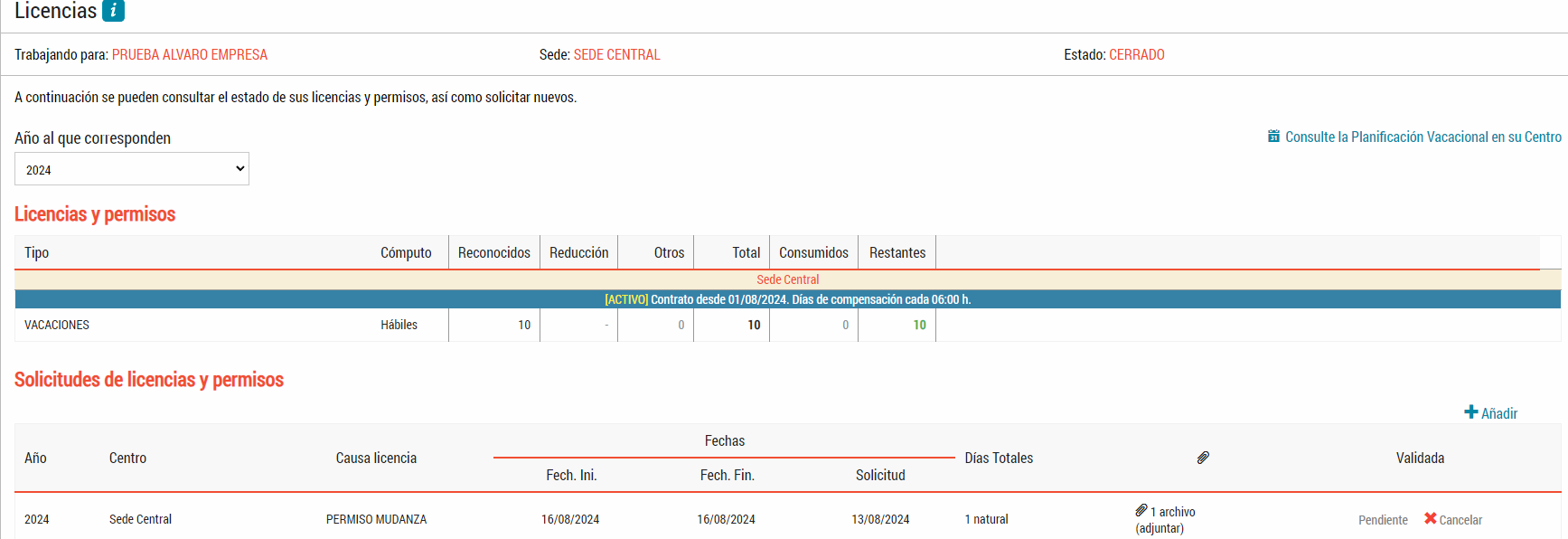
imagen 21: Licencias y permisos.¶
3.7.2. b) A través de la APP¶
Evidentemente el procedimiento es el mismo que si se solicita por la web solo cambia el interfaz para realizarlo. En las siguientes imágenes podemos comprobar como realizarlo.
Para solicitar una nueva licencia pulse en el signo + y para ver las licencias solicitadas en el texto “PULSE PARA VER LICENCIAS”
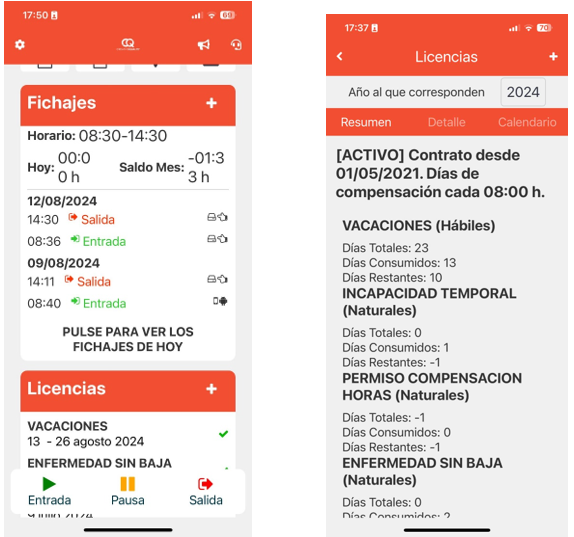
imagen 22: Licencias y permisos.¶
3.8. Notificaciones y comunicaciones internas¶
El sistema de notificaciones en TIME LABORIS, contiene mecanismos para que pueda relacionarse el trabajador con la empresa, con otros trabajadores habilitados e incluso con la asesoría de la empresa, Estas notificaciones pueden darse en los dos sentidos.
Se podrá enviar o recibir tanto texto, así como texto que incluya archivos adjuntos.
3.8.1. a) A través de la web¶
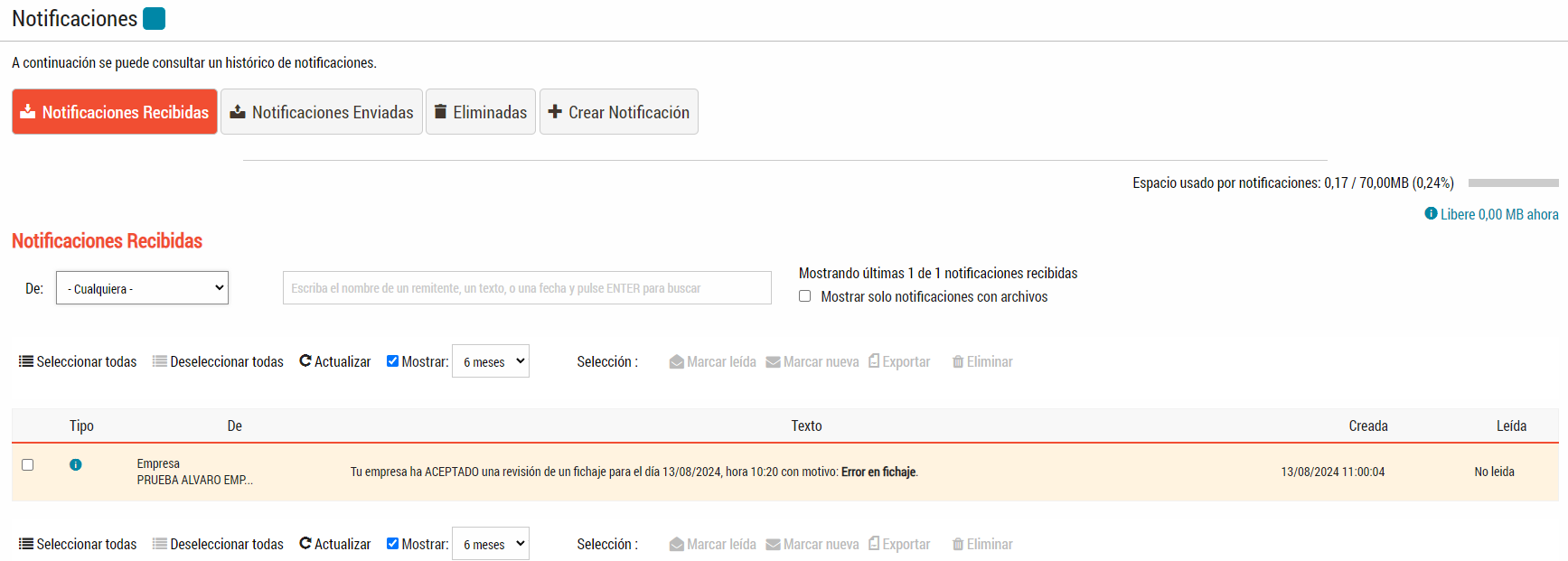
imagen 23: Notificaciones y comunicaciones internas.¶
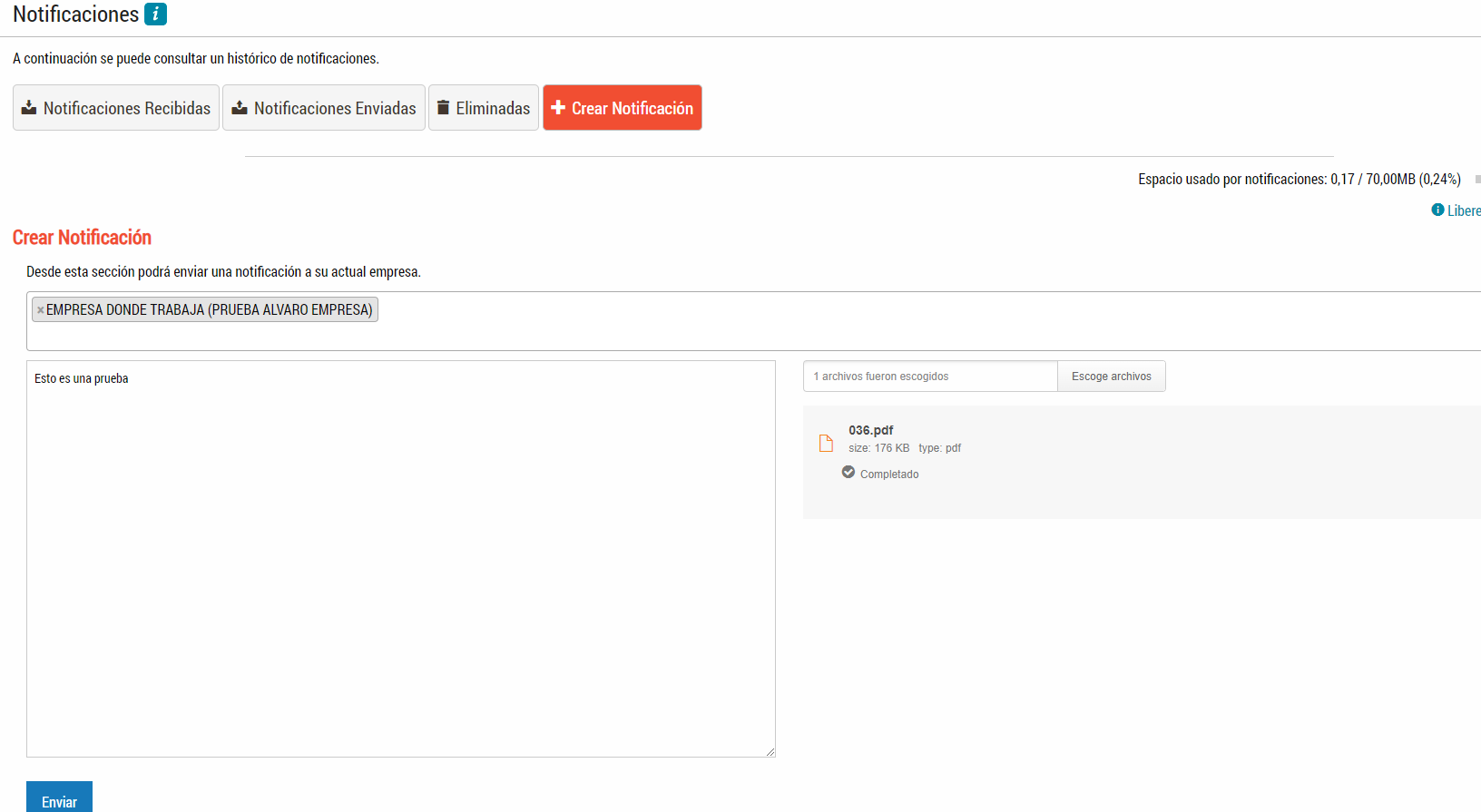
imagen 24: Notificaciones y comunicaciones internas.¶
3.8.2. c) Mediante la app¶
Pulsando en el icono de las notificaciones verá las notificaciones recibidas y podrá crear una nueva notificación.
Algunas notificaciones recibidas aparecen directamente en la pantalla principal y hasta que no se atienden no desaparecen.
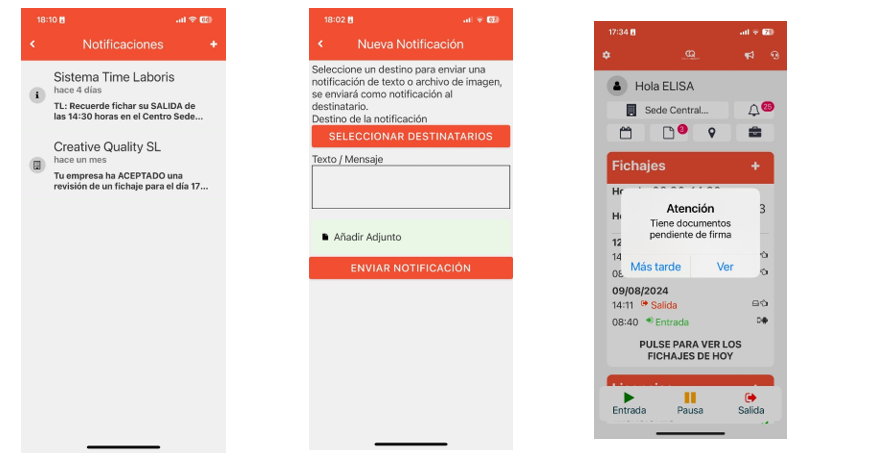
imagen 25: Notificaciones y comunicaciones internas.¶
3.9. Documentos (Portal de empleado)¶
TIME LABORIS pone a disposición de los trabajadores un apartado destinado a Documentos, mediante el cual la empresa o en su caso la asesoría de la empresa pone a disposición del trabajador todos los documentos e informaciones relacionadas con su relación laboral.
El perfil del trabajador solo puede visualizar los documentos y firmar aquellos que así lo requieran.
Dichos documentos están ordenados por las carpetas que configure la empresa y por fechas de recepción. La empresa puede solicitar expresamente que el documento se firme para que tenga constancia de la recepción de este.
3.9.1. a) A través de web¶
Al acceder a dicha opción aparece una tabla como la de la imagen, cada documento puede visualizarse y queda constancia de la fecha en que se puso a su disposición, así como si esta visto o no.
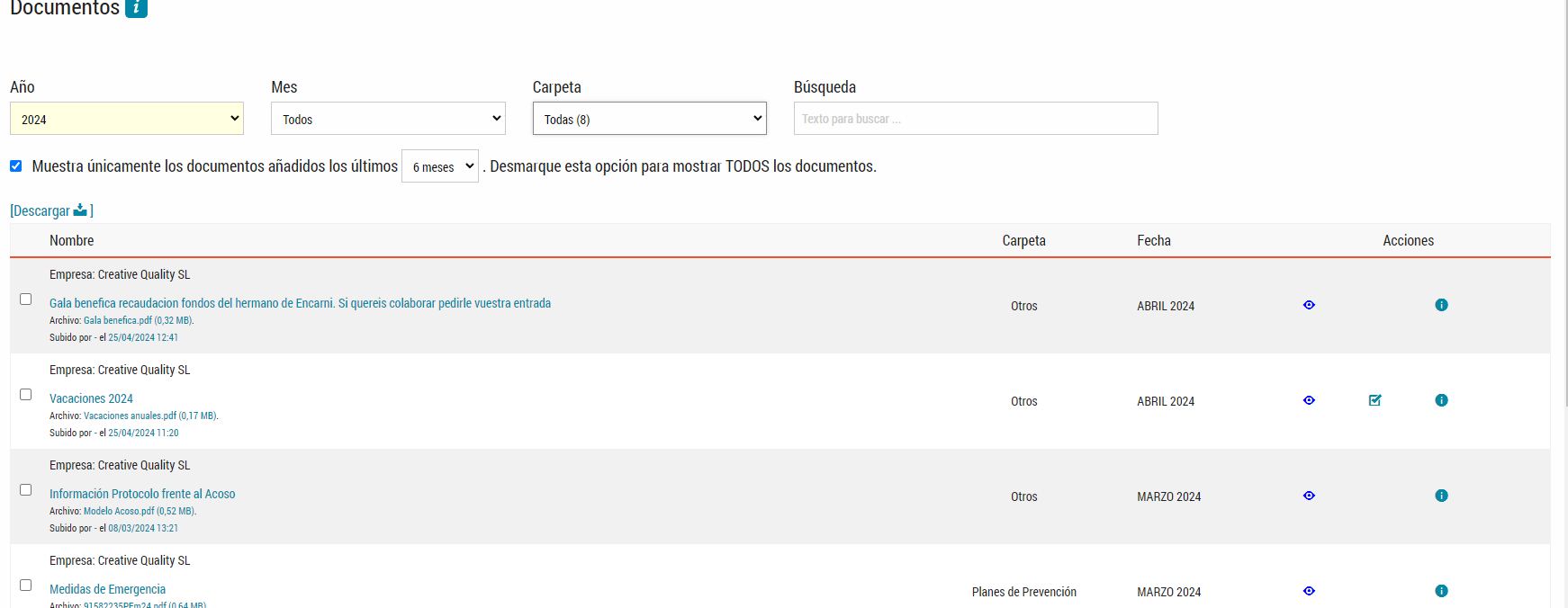
imagen 26: Portal empleado.¶
En el caso que tengan documentos pendientes de firma podrá realizarla en una pantalla como la que figura en la siguiente imagen
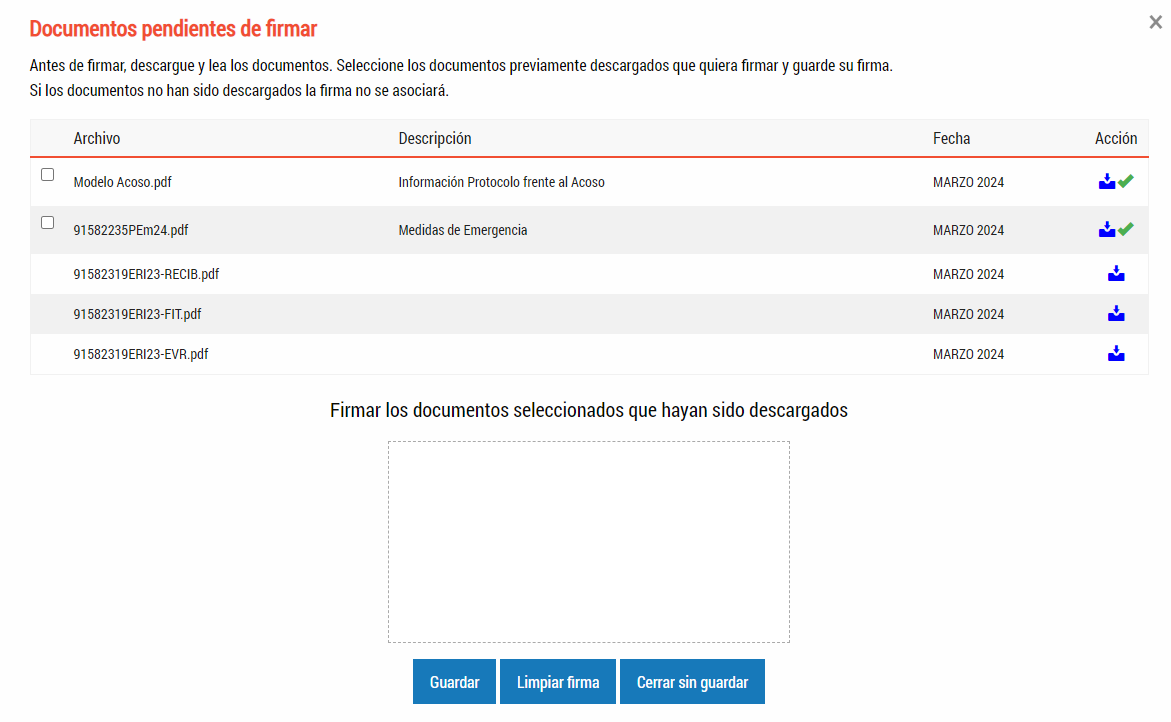
imagen 27: Documentos pendientes.¶
3.10. Tareas (Modulo opcional)¶
Mediante este módulo opcional y disponible solo para las empresas que contratan el servicio, los trabajadores que tengan asignadas determinadas tareas podrán generar partes de trabajo relacionados con dichas tareas.
3.10.1. a) Estado actual¶
Mediante aplicación web
Muestra en un momento o día determinado, el estado de realización en el que se encuentran los partes de trabajo que tiene asignados el trabajador/a, pudiendo introducir una observación, indicar que inicia la realización de la tarea del parte de trabajo, indicar que pausa la realización de la tarea del parte de trabajo o finalizar completamente el parte de trabajo para todos los trabajadores asignados.
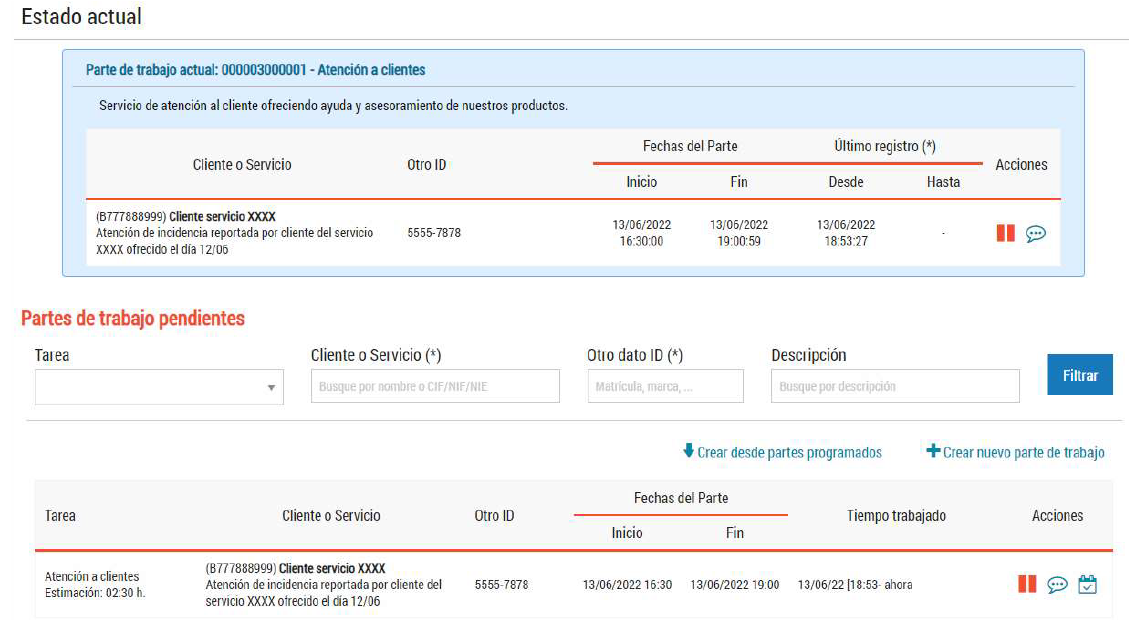
imagen 29: Estado actual.¶
Pinchando en Crear nuevo parte de trabajo, el trabajador/a podrá crear un parte de trabajo desde cero, asignado a su código de trabajador/a. Pinchando en Crear desde órdenes programadas, podrá crear una orden de trabajo que sea copia de una orden programada por la empresa que cumpla los rangos de fecha y el horario que la empresa asignó.
Mediante la App
Una vez accede a la aplicación deberá pulsar en el la siguiente imagen para acceder al estado de la tareas.
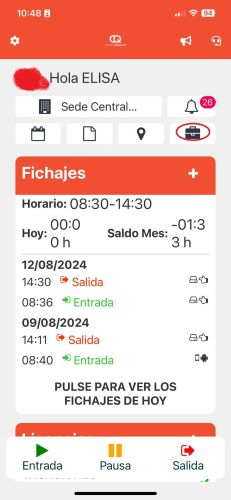
imagen 30: Estado actual.¶
Seguidamente podrá comprobar todas la tareas que tiene para realizar y el estado de las mismas como se muestra a continuación.
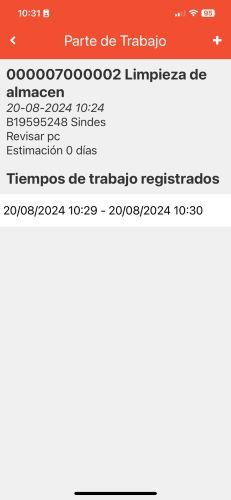
imagen 31: Estado actual.¶
3.10.2. b) Órdenes de trabajo¶
Mediante aplicación web
Desde la ventana de Órdenes de Trabajo, el trabajador/a podrá localizar todas las órdenes de trabajo que tenga asignadas y ver la información del tiempo trabajado.
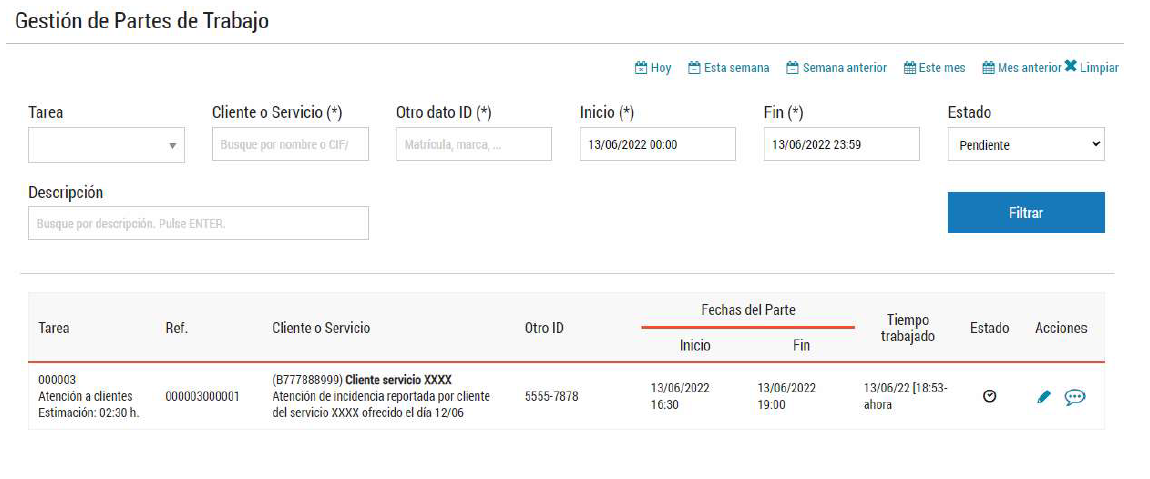
imagen 32: Ordenes de trabajo.¶
Pinchando en el icono del «lapiz» el trabajador/a podrá solicitar revisiones del tiempo trabajado asociado al parte de trabajo igual que con los fichajes.
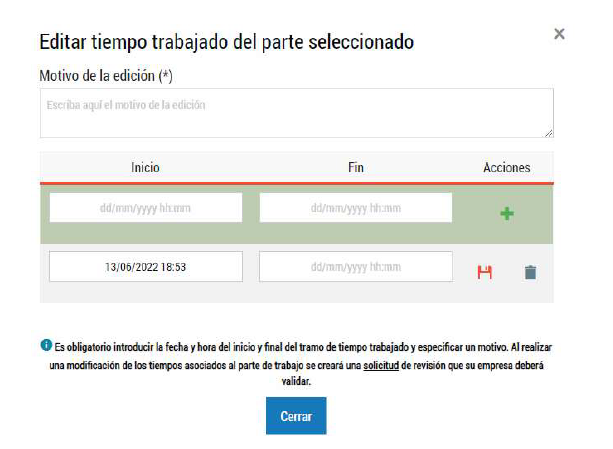
imagen 33: Editar tiempo de trabajo.¶
Pinchando en el icono de «bocadillo de diálogo» podrá añadir, editar o consultar las observaciones asociadas al parte de trabajo. Podrá subir documentos y descargar documentos que haya subido previamente.
Mediante la App
Una vez situado en el parte de trabajo podrá confirmar si ha realizado el trabajo asignado por la empresa como indica la siguiente imagen.
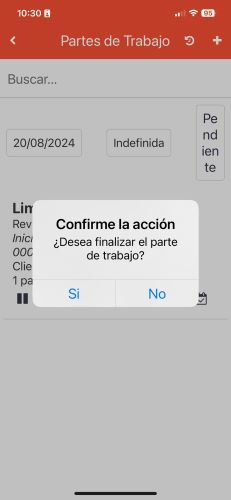
imagen 34: Editar tiempo de trabajo.¶
Una vez confirmado mediante la siguiente imagen puede comprobar los tiempo registrados en el parte de trabajo.
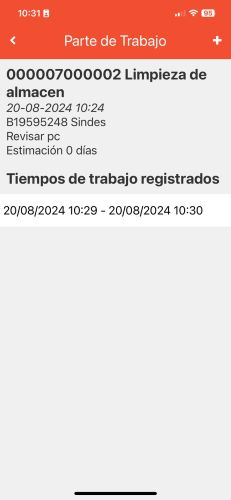
imagen 35: Tiempos de trabajo registrados.¶
3.11. Soporte y opciones de Configuración dispositivos móviles.¶
Nos esforzamos por tener actualizadas nuestras aplicaciones y les mantenemos informados de cualquier cambio que se pueda producir, dispone de distintos mecanismos para contactar con nuestro soporte, como Whatsapp, Chat ONLINE, email, teléfono…, avisos y notificaciones.
3.11.2. b) a través de APP¶
Si el trabajador utiliza la APP, obtendrá unas ventajas adicionales que pueden configurarse y que pueden ver en la imagen siguiente.
Queremos destacar las notificaciones que puede recibir el trabajador cuando no haya fichado y haya comenzado o finalizado su turno de trabajo.
También puede habilitar la opción notificaciones de tiempo trabajado, que le permite recibir una notificación cuando supere el número de horas de trabajo, que indique para cada día de la semana, si figura indefinida no recibe notificación.
Existe una APP con una interfaz distinta que puede activarla si es de su agrado ya que tiene las mismas características que la versión que hemos analizado.
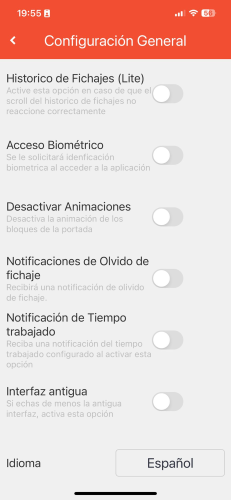
imagen 37: Configuración general.¶