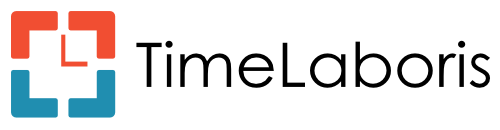
1. MANUAL PARA EMPRESAS¶
Cuestiones generales
Acceso por primera vez.
- Datos generales de la empresa.
Calendarios Laborales
Convenios colectivos (Jornada y vacaciones).
Categorías Laborales
Configuración general
Centros de Trabajo
Prevención de Riesgos y Protección de Datos.
Lectores
Fichar a través de nuestra APP “Kiosco”
Horarios.
- Trabajadores.
Datos generales.
Contratos y Horario.
Licencias y permisos.
Registro de fichajes.
Cierres mensuales.
Calendario
Documentos
Pantalla Inicio
Fichajes
Revisiones pendientes.
Planificación y cuadrantes mensuales
Listados
Notificaciones
Créditos
Facturación
Documentos (Portal de empleado)
Tareas (Modulo opcional)
1.1. Cuestiones generales¶
Time Laboris es una aplicación informática eficaz, intuitiva y sencilla que le va a permitir gestionar todas las tareas relacionadas con el registro y control horario de los trabajadores de su empresa mediante 4 sistemas:
Con un PC accediendo con un código de usuario y contraseña.
A través del teléfono móvil del trabajador instalando nuestra aplicación disponible en las plataformas IOS , Android y Huawey.
Con un dispositivo físico de huella dactilar y de tarjetas RF ubicado en el Centro de Trabajo.
A través de una Tablet que tenga instalada nuestra APP denominada KIOSCO.
A su vez incluye herramientas complementarias para una gestión integral de los departamentos de recursos humanos de las empresa entre las que destacamos entre otras, un apartado para documentación (Portal del empleado), un sistemas de comunicaciones y notificaciones, un módulo de gestión de tareas y ordenes de trabajo.
Nuestra herramienta está totalmente adaptada para cumplir con el ordenamiento jurídico español relacionado con el registro de la jornada laboral recogido en el Estatuto de los Trabajadores Real Decreto Legislativo 2/2015, de 23 de octubre que se modificó sustancialmente en esta materia por el Real Decreto Ley 8/2019 de 8 de marzo.
Para que el usuario de la aplicación pueda obtener más información sobre el alcance de esta materia le dejamos acceso a la siguiente guía
1.2. Acceso por primera vez.¶
Para que una empresa pueda utilizar TIME LABORIS, tiene que solicitar con carácter previo en nuestra web, la creación de un usuario con el perfil de empresa.
La empresa también puede obtener un usuario, si su asesoría, le crea el perfil correspondiente y esa empresa quedará vinculada a dicha asesoría.
Nuestros partners y colaboradores también disponen de potestad para crear usuarios de empresa que se encontrarán vinculados a dichos colaboradores.
Independientemente del mecanismo por el cual haya obtenido acceso al sistema, nuestra recomendación inicial es que para la puesta en funcionamiento y configuración inicial cuenten con el asesoramiento de un agente de nuestro departamento de soporte que le orientará en los distintos aspectos globales del sistema adaptándose a sus circunstancias concretas.

Recuerde que la formación inicial y puesta en funcionamiento, no tiene ningún coste ni genera compromiso alguno, disponiendo el usuario de un periodo de uso del sistema totalmente gratuito, ese periodo “demo” oscila entre 20 días o 50 días según el día del mes en que se haya realizado la creación del usuario.
Una vez ha recibido el email indicándole que tiene acceso a la plataforma, y validando dicho email podrá identificarse en ella para comenzar. A través de nuestra url www.timelaboris,es acceda a “iniciar sesión”
Introduzca el CIF/NIF/NIE de su empresa sin espacios ni símbolos y la contraseña, que inicialmente será la misma que el CIF/NIF/NIE La letra será con mayúsculas. Compruebe que en el despegable pone iniciar sesión como “empresa”
La primera vez que acceda deberá aceptar nuestra política de privacidad y protección de datos, para poder continuar.
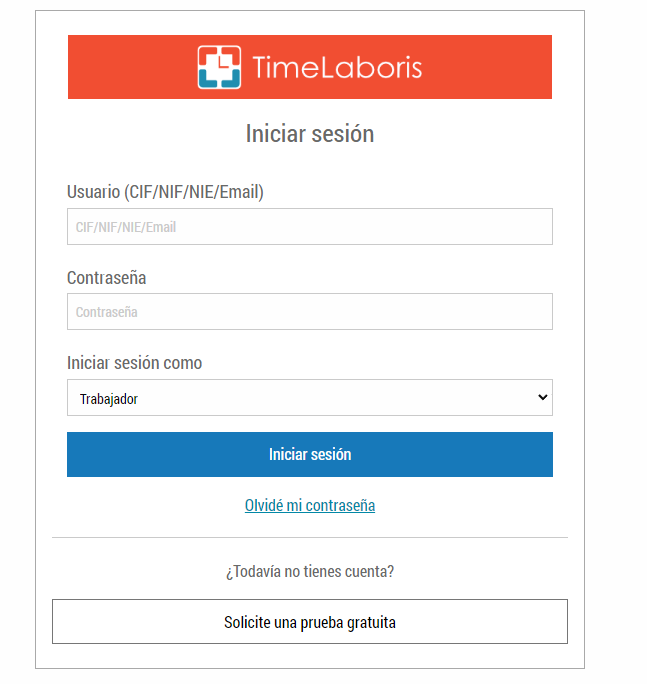
1.3. Datos generales de la empresa.¶
Cuando haya accedido tendrá acceso a una pantalla como la siguiente:

La primera vez que acceda el sistema le va a solicitar por un criterio básico de seguridad informática que sustituya la contraseña inicial CIF/NIF/NIE por otra que al menos debe de tener 6 caracteres.
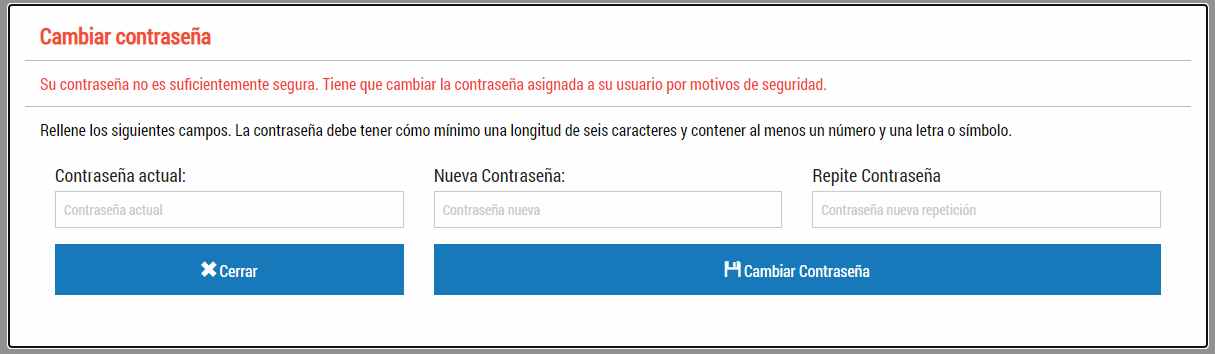
En la parte superior derecha donde pone el nombre de su empresa debe de pulsar para editar los datos de esta.
En dicha pantalla podrá comprobar los datos que introduzco, cuando solicitó su alta como usuario, verifique que están correctos y realice los cambios que proceda, estos datos son los que utilizaremos para contactar y para generarle las facturas que en su día se le generen. Verifique toda la información especialmente el email ya que será al que se enviaran las notificaciones que genere el sistema.
El vínculo Contrato aplicación le da acceso al contrato que regula nuestra relación comercial, Contrato encargado de tratamiento un modelo que le proponemos a la empresa que es la responsable de los datos personales de los trabajadores para que nos lo transmita en nuestra calidad de encargados de tratamiento de dichos datos. También en dicha pantalla disponen de una opción para cambiar la contraseña de acceso y un apartado para que introduzcan los datos bancarios IBAN de su empresa para el cobro de las facturas que se le emitan cuando opten por la opción de pago “recibo domiciliado”.
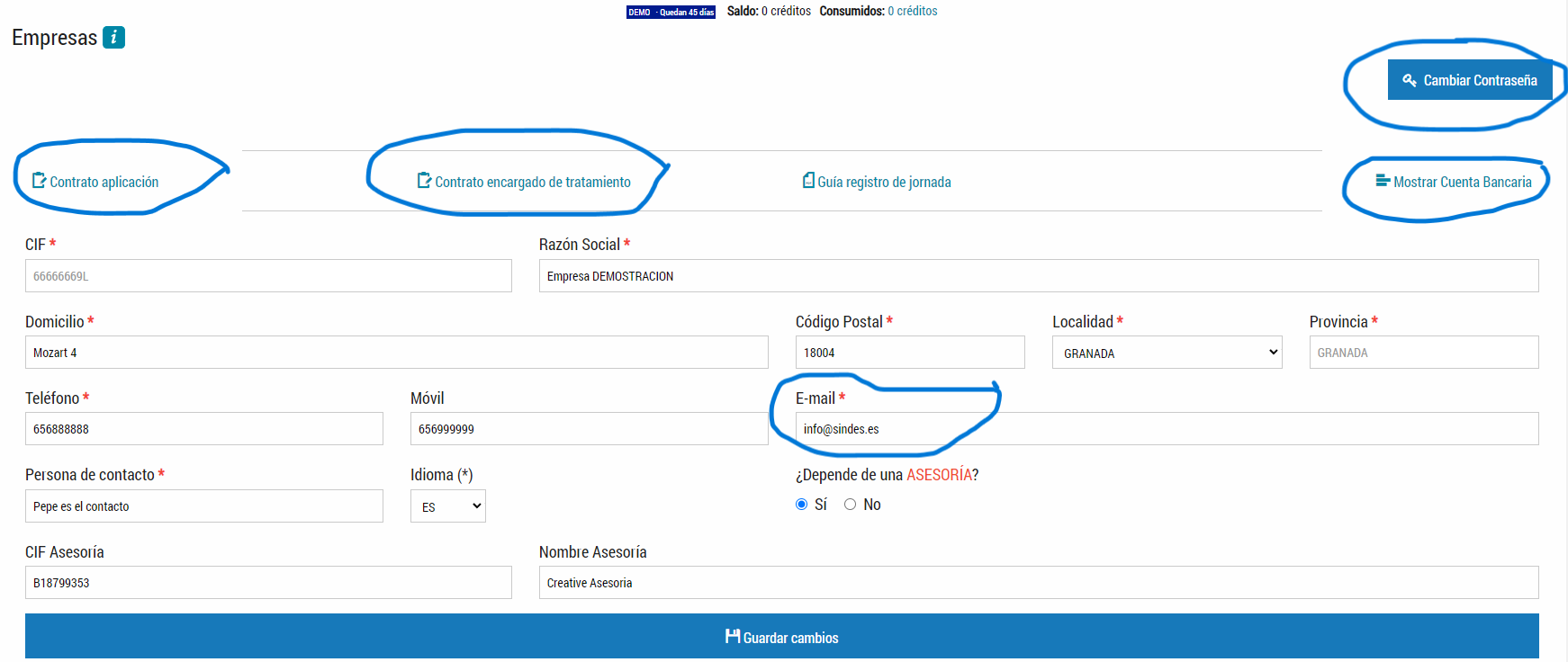
1.3.1. Calendarios Laborales.¶
El calendario laboral es sin ninguna duda un elemento imprescindible para configurar una aplicación de registro de la jornada laboral.
TIME LABORIS incluye un valor añadido que muy pocos competidores incorporan que es los festivos de todos los municipios españoles.
Anualmente dichos calendarios se van actualizando, generalmente a finales de año cuando se publican las festividades para el año siguiente. El sistema de forma automática realizará dichos cambios.
La primera vez que acceda comprobará que aparece el calendario laboral del año y la localidad donde está ubicada la empresa, teniendo la facultad el usuario de añadir tantos calendarios como desee, en función de sus necesidades.
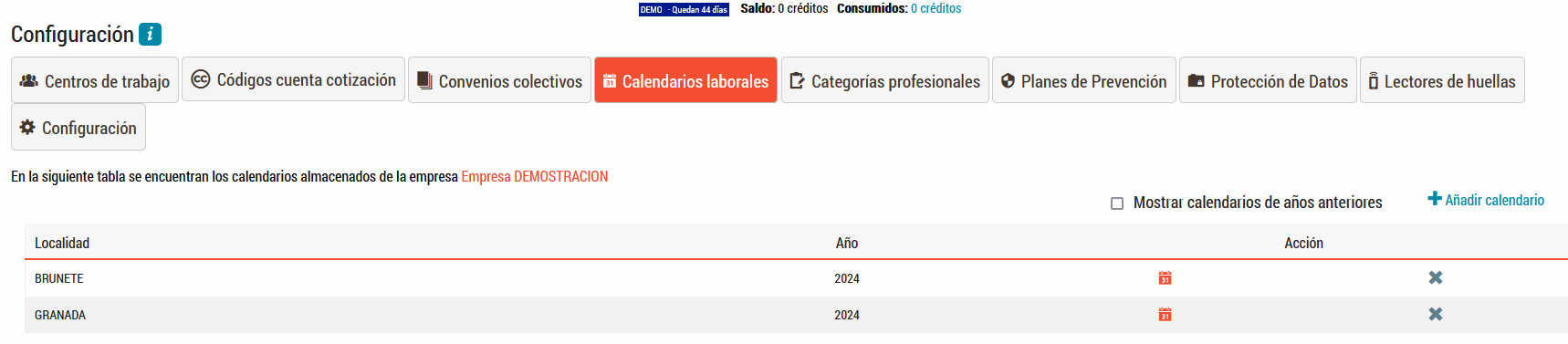
Los calendarios laborales de años anteriores o aquellos que estén vinculados a empresas que hayan tenido trabajadores y fichajes no deben de eliminarse para que no se desvirtúen los fichajes realizados y que hayan tenido como base dicho calendario laboral.
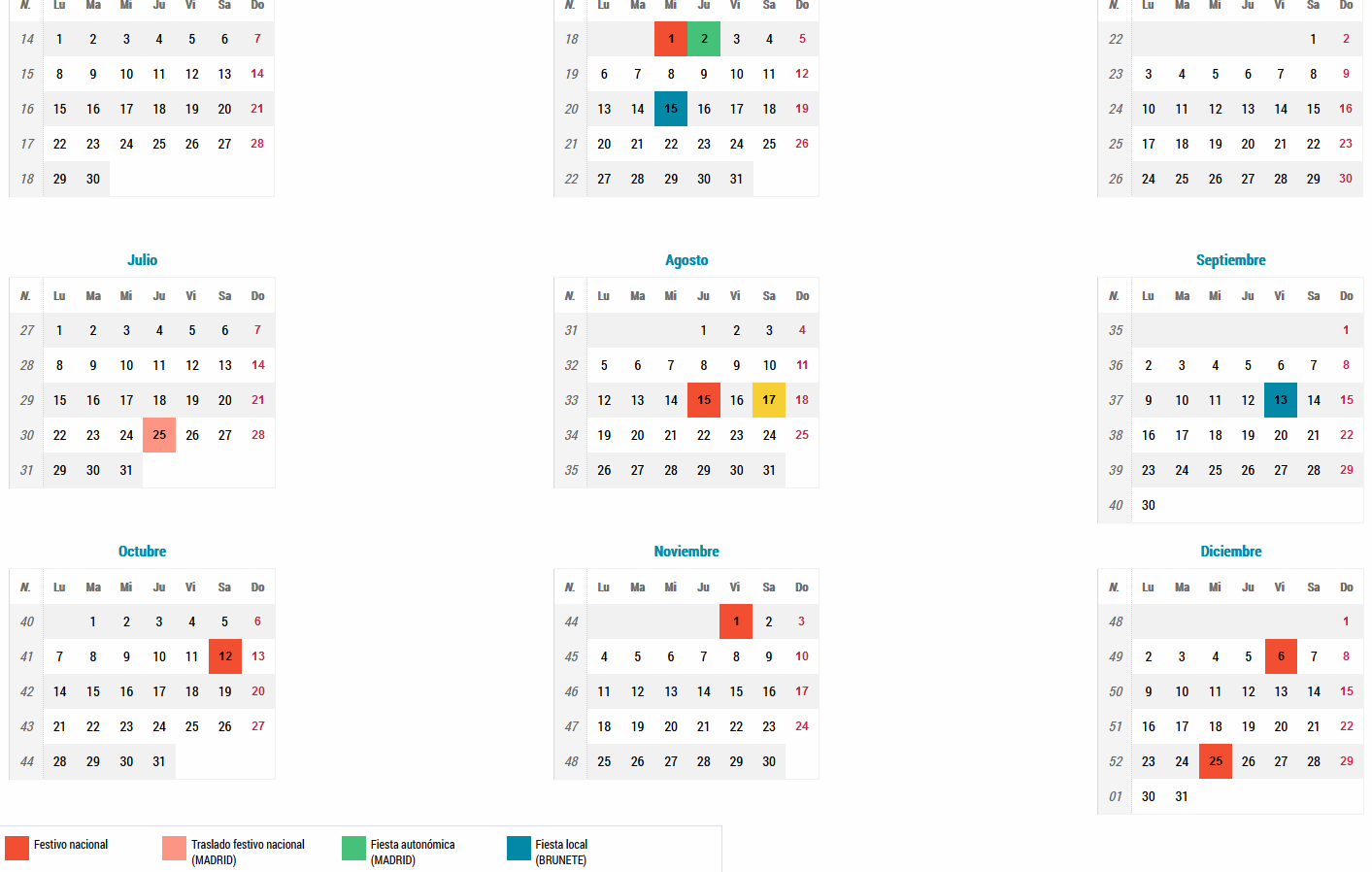
1.3.2. Convenios colectivos (Jornada y vacaciones).¶
Para completar datos imprescindibles de la jornada laboral debemos tener en cuenta lo que se establezcan en los convenios colectivos o en su defecto en el Estatuto de los Trabajadores.
TIME LABORIS incorpora una base de datos que contiene todos los convenios colectivos sectoriales y opcionalmente le permite crear un convenio de empresa, si fuera su caso. Pulsando sobre el botón añadir podrá incorporar un convenio que posteriormente podrá asignarlos a los trabajadores que les fuera de aplicación.
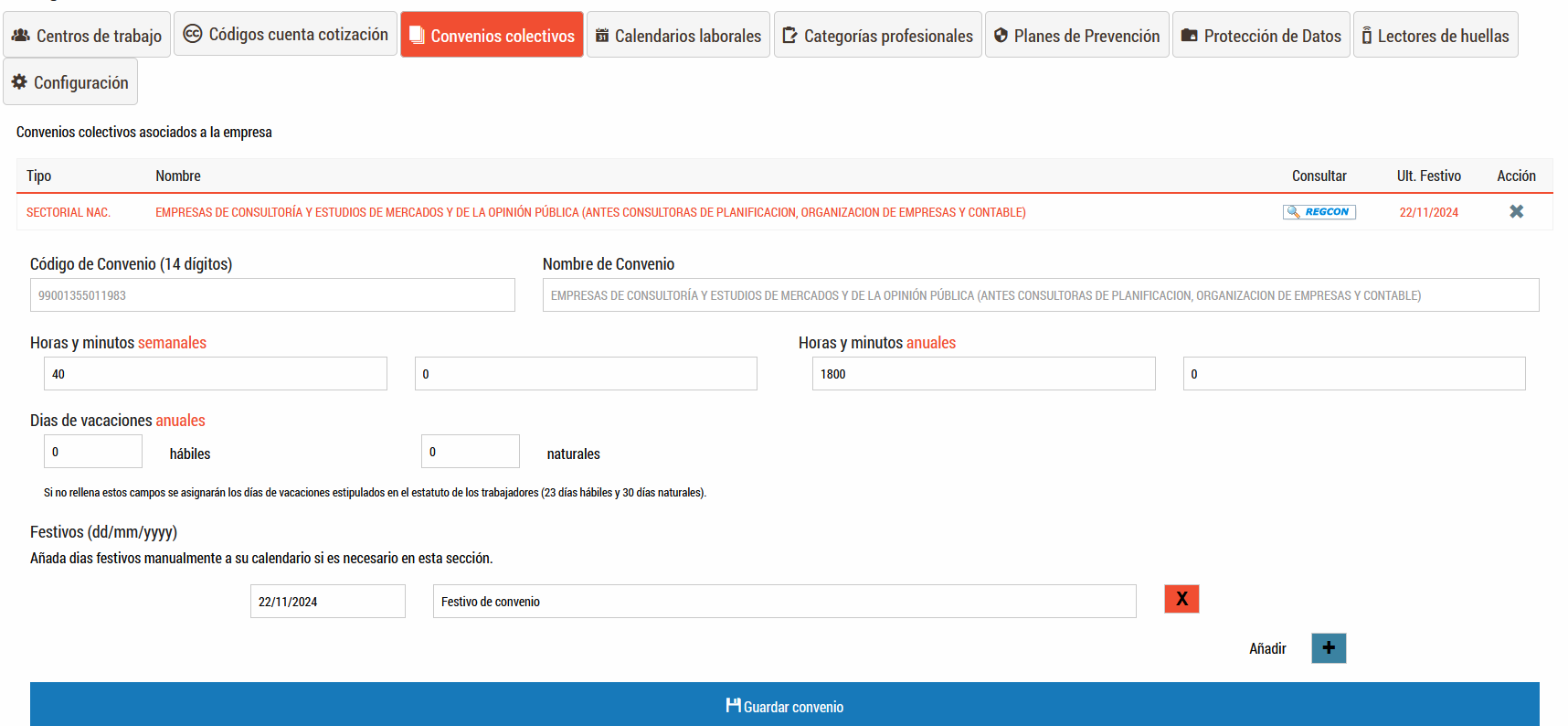
Verifique que la información proporcionada “Horas y Minutos” tanto semanales como anuales, los “días de vacaciones” hábiles y naturales están correctos y añada si procede días festivos adicionales que estén informados en su convenio colectivo.
Puede crear y utilizar tantos convenios como necesite para la gestión de su empresa, pudiendo acceder a la información de este en REGCON.
1.3.3. Categorías Laborales¶
Con objeto de racionalizar la actividad de los departamentos de RRHH, es necesario que cada empresa establezca las distintas categorías laborales que se incluyen en la empresa y para ello tenemos dicha opción en el menú de la Empresa.
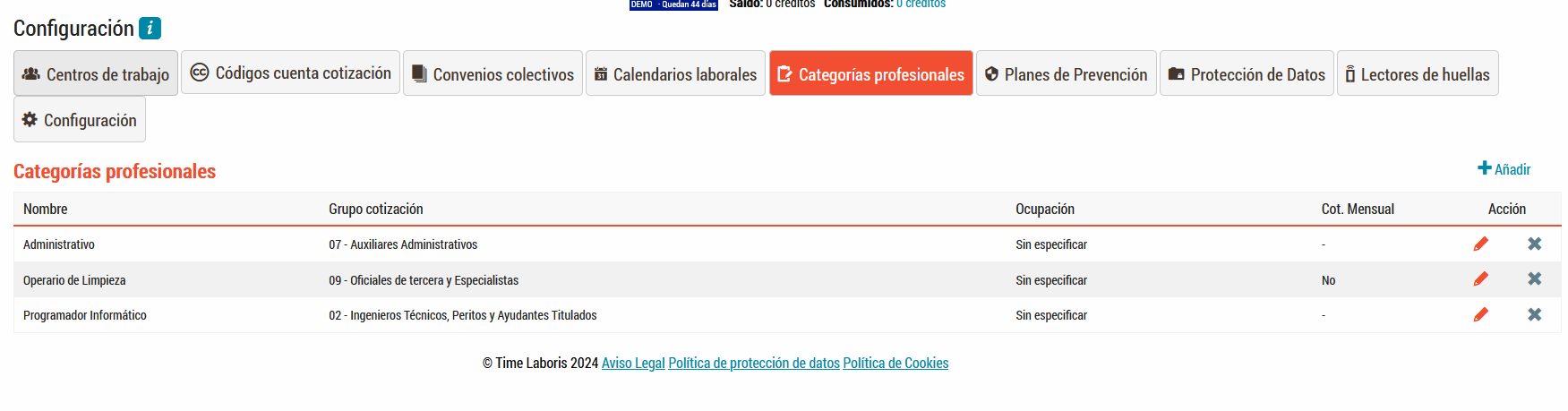
1.3.4. Configuración general¶
Sin lugar a duda este apartado es uno de los más importantes y transcendentes, ya que lo que en el indiquemos van a determinar en gran medida la utilidad y rendimiento que vamos a obtener de TIME LABORIS.
Podrá adaptar el servicio en función de sus necesidades y conveniencias.
Aunque el interfaz que verá en pantalla es bastante descriptivo, algunas de ellas las vamos a detallar más exhaustivamente.
Visualización
A la cuestión Sección de trabajadores: vista predeterminada al iniciar sesión recomendamos que en el apartado contrato se seleccione “Activo o Próximo Inicio”, ya que le presentara una vista correcta de cada día que vaya a consultar.
Notificaciones, emails y alertas
La empresa podrá decidir si los trabajadores, podrán entre ellos realizarse notificaciones, bien con los de su CENTRO DE TRABAJO o con la totalidad de trabajadores activos en la empresa. Por defecto esta configurado como NO, siendo faculta de la empresa el cambiarlo.
Sistema
“Considerar que el trabajador termino su jornada a las 23:59, si no ficho su salida” . Hemos incluido esta opción ya que suele ocurrir con relativa frecuencia que a los trabajadores se les olvida fichar la salida y por tanto el turno sigue abierto y computando horas, si tiene la opción marcada se produce una salida automática a dicha hora para no dejar el turno abierto. Si el horario de sus trabajadores puede llegar a ser posterior a las 23:59 o sea que siga trabajando al día siguiente desmarque esta opción.
“Mostrar el turno abierto como tiempo trabajado”, tanto para empresa como para trabajador significa que al visualizarse el fichaje del día sin haber fichado la salida aparecen las horas que lleva realizadas.
“Tramo para considerar horas nocturnas”, por defecto debería incluir entre las 22:00 horas y las 6:00, salvo que convenio establezca lo contrario.
Cortesía: minutos que con carácter previo o posterior a la hora de entrada/salida no computan para el calculo del tiempo de trabajo efectivo.
“Sistema de calculo de vacaciones favorable al trabajador” Si marca esta opción para calcular los días de vacaciones que le corresponden a un trabajador que no haya estado todo el año en la empresa, los decimales que se generen supondrán un día adicional de vacaciones.
Pausas automáticas(estudiar este punto)
Dispositivos de fichaje
La empresa puede definir que sistemas habilita con carácter general para el fichaje de sus trabajadores.
Privacidad
Es importante que destaquemos el apartado “exigir ubicación al fichar desde dispositivo móvil”, ya que este tema puede generar incidencias y queremos detallar las distintas opciones que puede establecer la empresa para todos los trabajadores vinculados a la misma.
Por ello recomendamos que se revise detalladamente este apartado y se elija la opción deseada, teniendo en cuenta que si es muy restrictiva pueden producirse errores derivados de distintas circunstancias.
Personalización de APPS
Dirigido a la APP Kiosco.
1.3.5. Centros de Trabajo¶
La configuración de los CENTROS DE TRABAJO de la empresa es crucial para maximizar el rendimiento del servicio dentro de la aplicación. Por esta razón, le recomendamos que agregue todos los elementos necesarios para garantizar una operación eficiente.
Al crear una empresa por primera vez, se asigna automáticamente el CENTRO «sede central». Este debe ser modificado para ajustarse a sus necesidades específicas. Posteriormente, podrá agregar todos los CENTROS adicionales que requiera, según las características de su empresa.

En esta pantalla inicial puede ver/habilitar/deshabilitar dispositivos con los que se puede fichar en el centro de trabajo, así como la ubicación del CENTRO a través de Google maps, así como el calendario del centro de trabajo.
Vamos a pulsar en el lápiz para editar todas las características incluidas.
Pausas Laborales
Por defecto el sistema cuando se crea un CENTRO establece unas pausas que la empresa puede completar con otras o modificar/anular las existentes.
Las pausas que se incluyan son las que aparecerán en los dispositivos de fichaje de los trabajadores.
Cuando se crea o modifica una Pausa se tiene que indicar lo siguiente:
Nombre o Causa de la Pausa, (introduzca un nombre comprensible por todos)
Computa como tiempo de trabajo. En función del convenio colectivo o acuerdos se indicará marcando el check que el tiempo que se haya estado en pausa computará como tiempo de trabajo efectivo.
Tiempo máximo que se incluye. Si esta marcado el check anterior puede indicar el máximo de tiempo que se computa por ejemplo si tiene permitido un desayuno de 20 minutos, pasados los mismos el resto de tiempo no se computará como tiempo de trabajo efectivo.
Límite por Turno/Dia. En el caso que se opte por turno/día tendrá ese límite, siguiendo el ejemplo anterior del desayuno y suponiendo que este marcado el limite día, significa que durante todo el día independientemente de los distintos turnos que haya tenido el trabajador solo puede tener una pausa por desayuno.
Tiempo máximo para considerar olvido. Puede ocurrir que no se cierre una pausa con una nueva entrada, probablemente por un olvido, el sistema con carácter general establece que si pasados 240 minutos no se cierra es que se ha producido un olvido y se restaura el turno. Puede modificar si loo desea dicho tiempo.
Icono estrella e Icono campana, se utilizan si se marca para establecer la pausa como predeterminada y la campana si esta marcada, cada vez que se produzca una causa de dichas características enviara una notificación a la empresa.
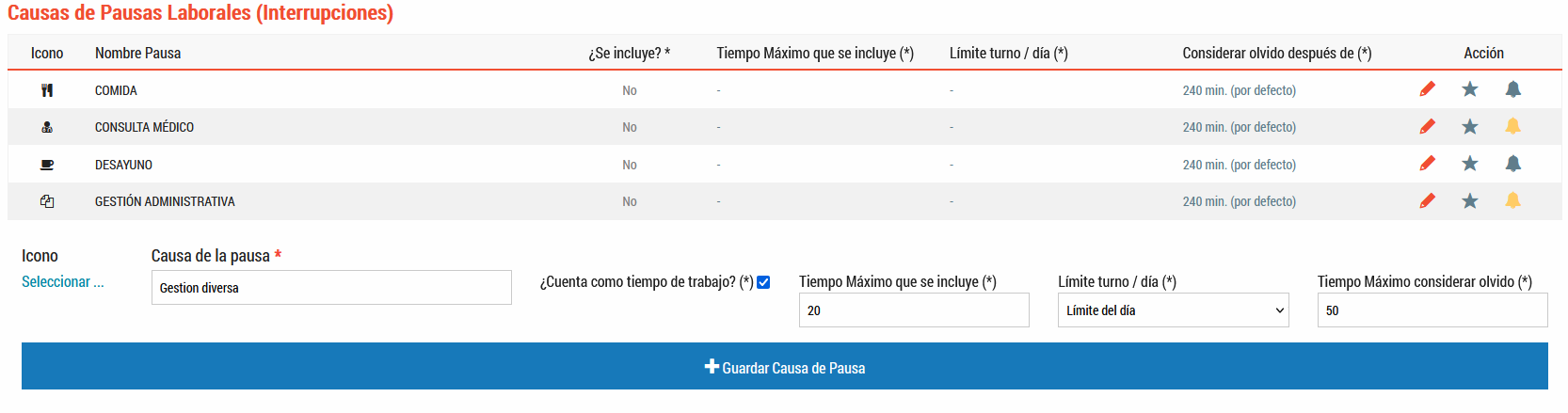
Puede incorporar las pausas que tenga asignadas a un CENTRO a otro CENTRO pulsando el enlace “Importar”.
Licencias y permisos
Por defecto el sistema cuando se crea un CENTRO establece una serie de licencias que la empresa puede completar con otras o modificar/anular las existentes. También puede optar por importar las que vienen establecidas en el ordenamiento jurídico español con las limitaciones que en el mismo se regula. Las licencias que se incluyan son las que aparecerán en los dispositivos de fichaje de los trabajadores. Cuando se crea o modifica una licencia se tiene que indicar lo siguiente:
Nombre o Causa de la licencia.
Días hábiles o naturales. Debe de indicar el sistema de calculo de los días de la licencia, por ejemplo una licencia por matrimonio esta recogida en el artículo 37 del Estatuto de los trabajadores como 15 días naturales desde el hecho causante.
Reduce días de vacaciones. En caso de que sea así el sistema recalculará los días de vacaciones anuales en función del tiempo que haya disfrutado de dicha licencia.
Requiere justificante. En caso de que se marque exigirá al solicitante de la licencia el justificante que acredite el motivo de la licencia.
Recuperable. Si esta marcada esa opción se incrementa el computo de horas anuales exigibles al trabajador por el tiempo que haya disfrutado de dicha licencia.
Informar a empresa si se superan.
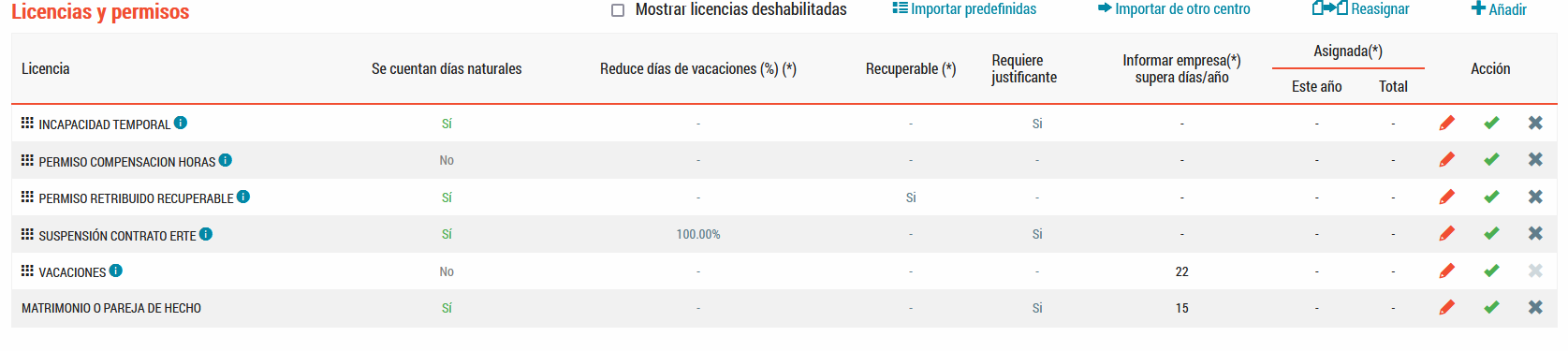
Puede incorporar las licencias que tenga asignadas a un CENTRO a otro CENTRO pulsando el enlace “Importar”.
El número de días de vacaciones se calcula automáticamente por el sistema en función de la duración del contrato del trabajador y de la configuración que tenga la empresa en el apartado convenio colectivo.
Horarios apertura CENTRO
La empresa puede y debe establecer, los horarios en que el CENTRO está abierto.
Para crear horarios tanto del CENTRO de TRABAJO como de los trabajadores, pueden consultar nuestra sección del manual destinado a los HORARIOS.
Si pulsa sobre el icono del calendario verá el detalle por días del calendario del CENTRO.
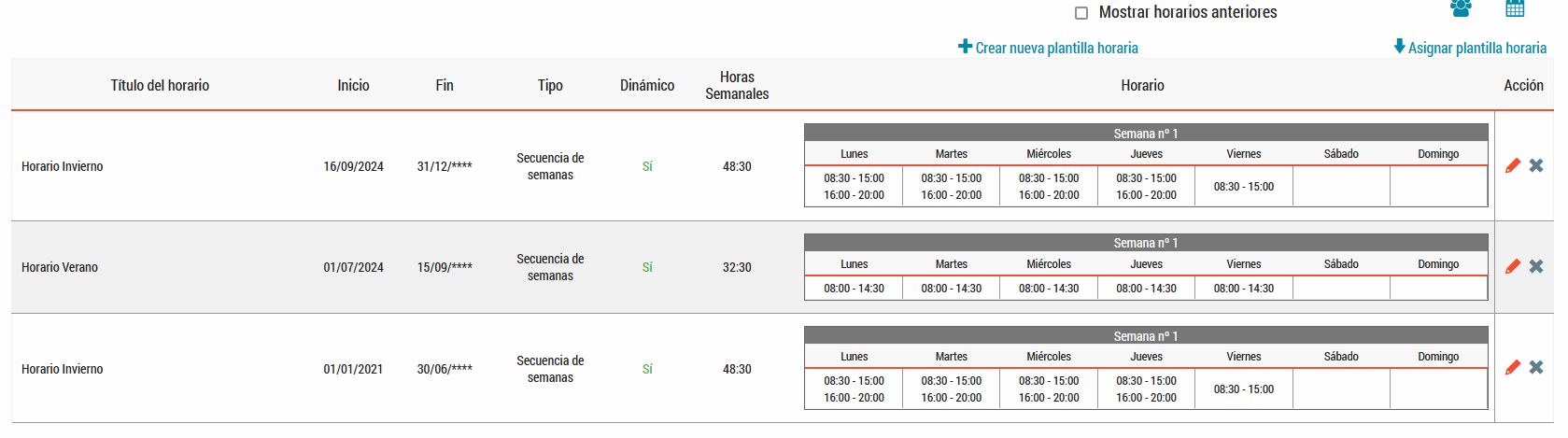
La empresa puede definir determinados días u horas en las que se concede una excepción a los trabajadores y en la apertura del CENTRO.
Dichas excepciones se pueden configurar en este apartado, pudiendo repetirlas en años siguientes o crearlas específicamente para un año concreto.

Como pueden comprobar por ejemplo en la tarde de reyes (día 05/01) dinámico, o sea se repite todos los años, el horario del centro y de los trabajadores (plantilla horaria= Todas) es solo de 08:30 a 15:00.
Si desea añadir una nueva excepción pulse en la opción correspondiente.
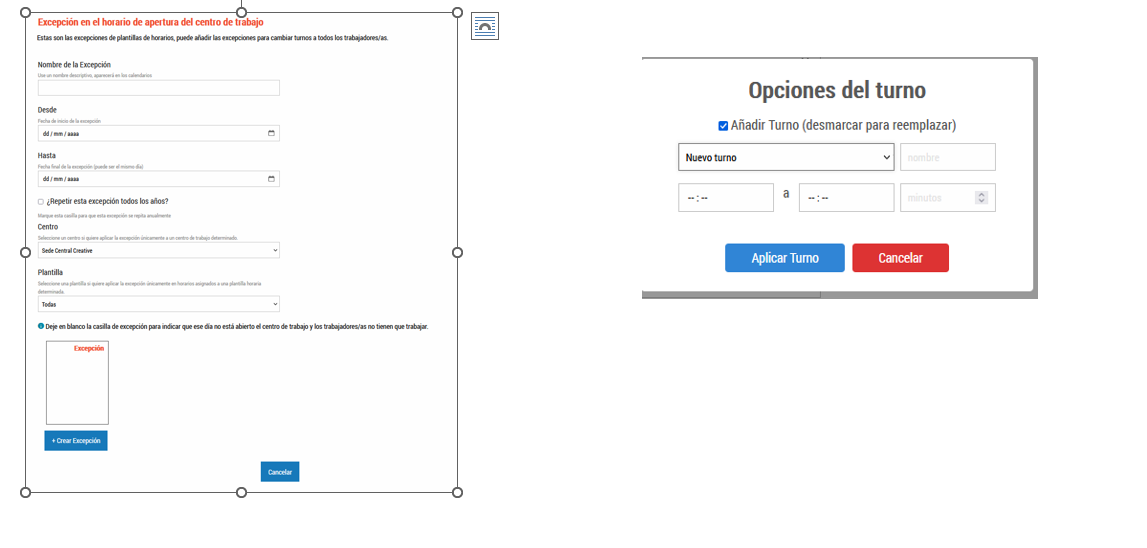
Cumplimente todos los datos de la excepción, indique el nombre, el día inicio y fin, indicar si se desea que se repita todos los años (dinámica), al Centro de Trabajo que quiere aplicar esta excepción y a las plantillas que se aplica.
A continuación, indique el horario que se utilizaría esos días de excepción, si no se indica nada se entiende que el día entero se aplica la excepción.
Horario predeterminado para los trabajadores/as del centro de trabajo
La empresa puede asignar un horario predeterminado a los trabajadores, consulte nuestra sección HORARIOS para configurarlos.
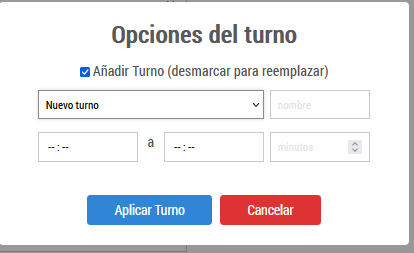
Con esta opción cuando cree un nuevo trabajador, le asignará por defecto dicho horario.
Calendarios laborales.
Por defecto en la configuración inicial del CENTRO verá que nos aparece la localidad de la empresa, pudiendo el usuario modificar el calendario si procede por la localidad real donde esté ubicado el centro de trabajo.
Los calendarios se van acumulando anualmente, no deben de eliminarse.
Responsable de Centro.
La empresa tiene la facultad de delegar en un trabajador vinculado a la empresa tenga o no contrato activo determinadas tareas propias de la empresa, como la concesión de licencias, revisiones de fichajes, listados….., vinculadas exclusivamente al CENTRO DE TRABAJO al que se le conceda el rol de responsable.
En este apartado puede incluir esos trabajadores para que dispongan de dichos privilegios.
Trabajadores
La empresa puede definir el número máximo de días que los trabajadores tienen acceso en sus aplicaciones a los fichajes realizados para tareas de control y de revisiones. Viene establecido por defecto establecido en 90 días.
Independientemente de esta utilidad en las aplicaciones los trabajadores tienen derecho a solicitar a las empresas, el listado integro de los fichajes que hayan realizado.
Datos del Centro y Ubicación
Cumplimente este apartado correctamente ya que es un elemento fundamental especialmente si quiere llevar un seguimiento de la ubicación de los fichajes de los trabajadores.
Una vez cumplimente correctamente el domicilio completo, con todos los apartados pulse en dibujar, para que obtenga las coordenadas correctas del CENTRO.
Mueva el cursor hasta localizarlo con exactitud y posteriormente guarde las coordenadas.
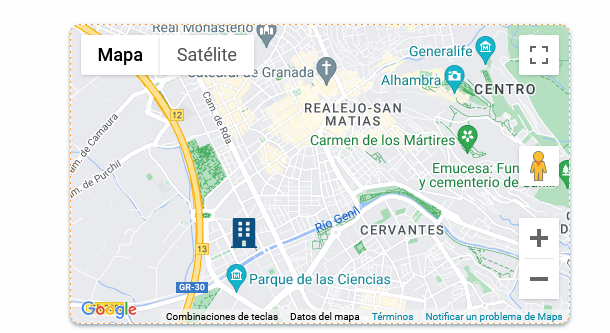
El campo Distancia al Centro, en metros indica los metros que puede haber hasta las coordenadas seleccionadas para entender que se ha fichado en el entorno permitido.
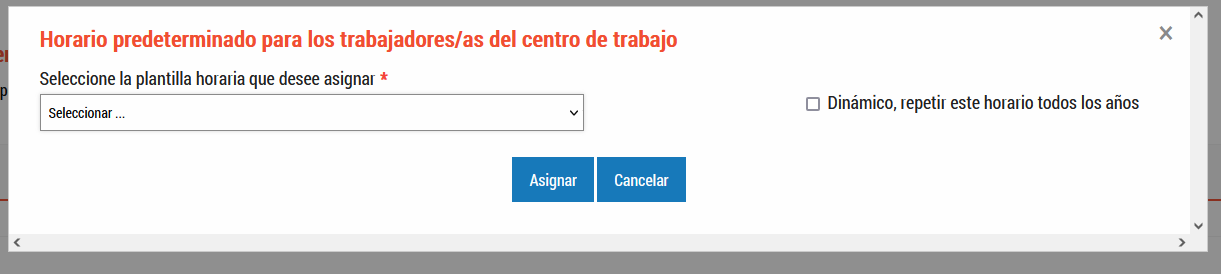
1.3.6. Prevención de Riesgos y Protección de Datos.¶
Cuando se contrata a un trabajador la empresa debe de proporcionarle un documento con información clara y concisa específica en materia de prevención de riesgos y vigilancia de la salud. Dicha información debe de contener como mínimo:
Información sobre los riesgos específicos del puesto de trabajo
Medidas de emergencia y primeros auxilios
Procedimientos de trabajo seguro
Información sobre la política de prevención de la empresa
Formación en prevención de riesgos laborales
Información sobre vigilancia de la salud
Derechos y obligaciones del trabajador
Dicho documento deberá de remitirse y firmarse por el trabajador cuando se inicia la relación laboral y será específico para puesto de trabajo o categoría laboral.
La empresa dispone de un apartado en TIME LABORIS para transmitir de forma automática dicha información, accediendo por la pestaña correspondiente.
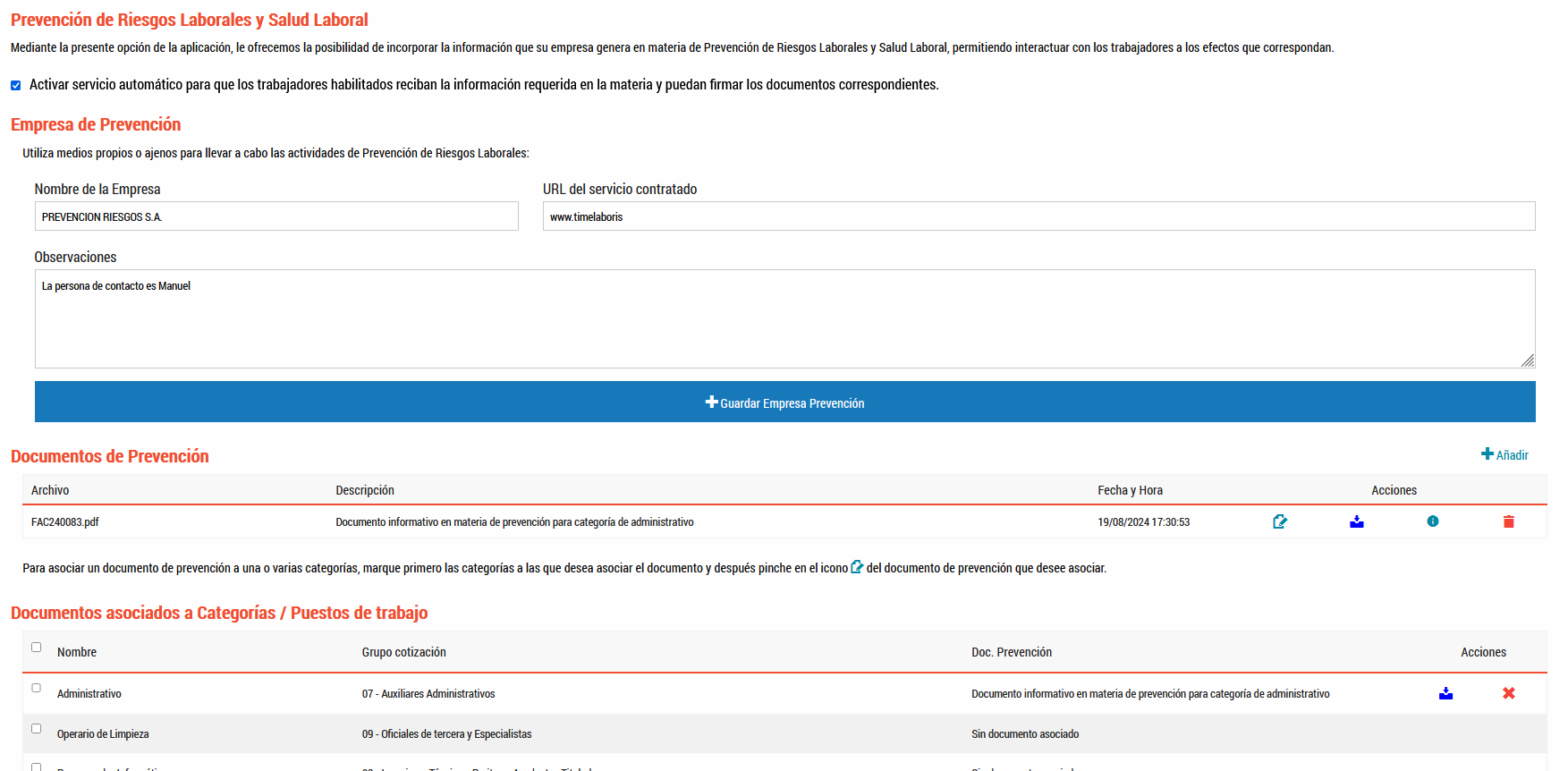
Su empresa de prevención le proporcionará los documentos para cada categoría profesional, los cuales subirá y almacenará en el apartado “documentos de prevención” Vinculará los documentos con las categorías laborales que tenga definidas.
El sistema de forma automática, cada vez que realice una nueva contratación remitirá una notificación al trabajador indicándole que tiene a su disposición en el apartado de “DOCUMENTOS” la información básica en dicha materia.
Algo similar ocurre en materia de protección de datos, por ello hemos incluido una pestaña para llevar su gestión.
Los trabajadores deben de firmar cuando inician su relación laboral un documento de consentimiento para el tratamiento de sus datos personales y un compromiso de confidencialidad. Tenemos una pestaña con el objetivo de realizar esa comunicación.

Suba un modelo de comunicación para que se remitirá automáticamente a sus trabajadores que requiere firma y aceptación, cuando comience una relación laboral.
1.3.7. Lectores¶
TIME LABORIS le ofrece la posibilidad de adquirir lectores biométricos y de tarjetas RFID, que son totalmente compatibles con nuestro servicio
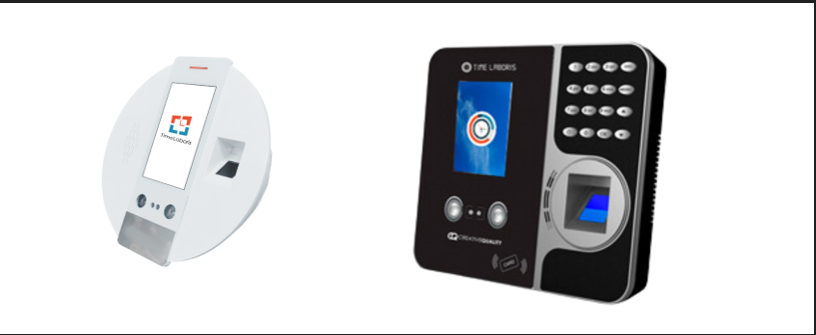
1.4. Horarios.¶
Con objeto de simplificar todos los apartados de TIME LABORIS que contienen referencias a horarios o turnos de trabajo, el sistema incluye esta opción en el cual la empresa puede crear plantillas horarias, las cuales podrán trasladarse tanto a CENTROS DE TRABAJO, empleados e incluso a las Ordenes de trabajo para aquellos usuarios que dispongan del módulo de tareas.
Cada plantilla contiene la siguiente información:
Estado: Con tres valores posibles
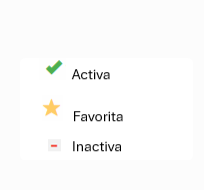
Título o nombre de la plantilla
**Tipo:**Admite tres posibilidades
semanal: Secuencia de semanas, es probablemente que se utilice con mas frecuencia, ya que el usuario define el horario de una semana, la cual se repite semanalmente. Opcionalmente el usuario puede definir el turno de varias semanas consecutivas, generando diferentes turnos en función de la semana en la que nos encontremos.
Diaria: Secuencia de días, genere el horario de un día, y los consecutivos, el horario se repetirá cuando finalice el periodo de días indicado.
Anual: Puede crear una plantilla para un año entero, es mas complejo de realizar y salvo casos excepcionales esta plantilla, se utilizará en pocas ocasiones.
Destino: A quien va dirigida pudiendo ser para los Centros de Trabajo, para los trabajadores y para realizar ordenes de trabajo si se dispone del módulo.
Asignada: Nos indicará el numero de centros o trabajadores que tienen asignada esa plantilla. Horas semanales:
Turnos: Cada turno contiene una hora de inicio y una hora final.
Horario: Visualizaremos en pantalla los distintos días de la semana con sus turnos correspondientes.
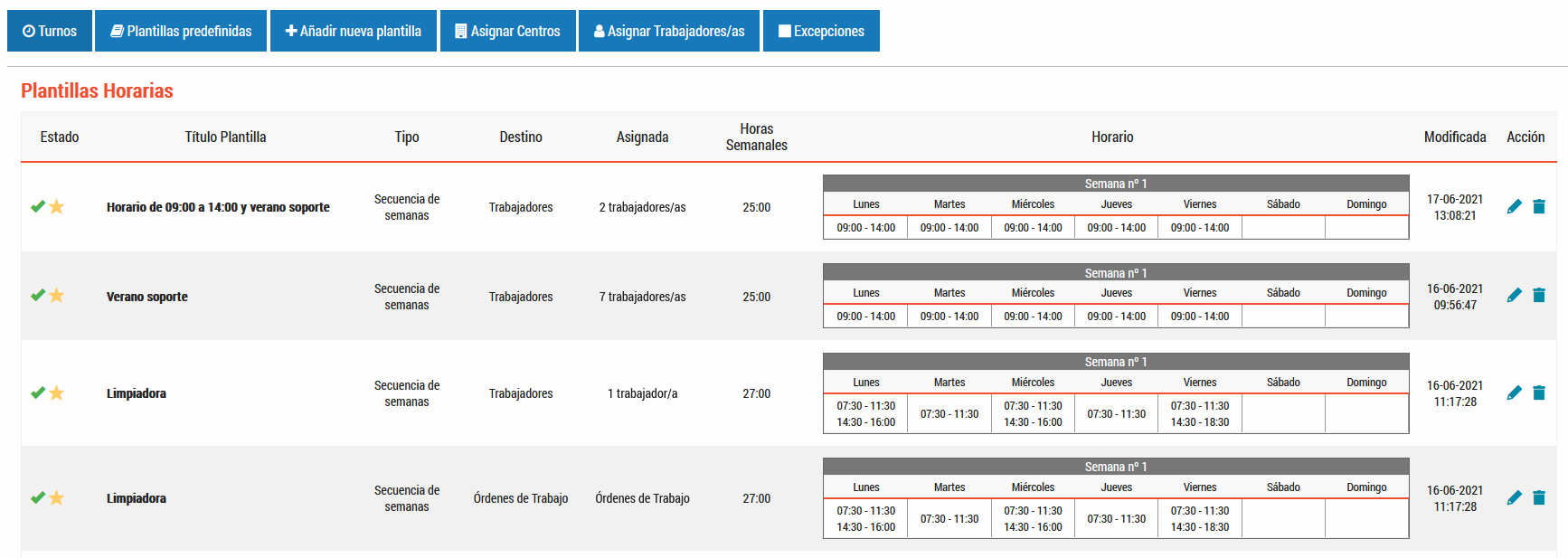
Para crear una nueva plantilla, pulse sobre el botón correspondiente y cumplimente los datos de esta.
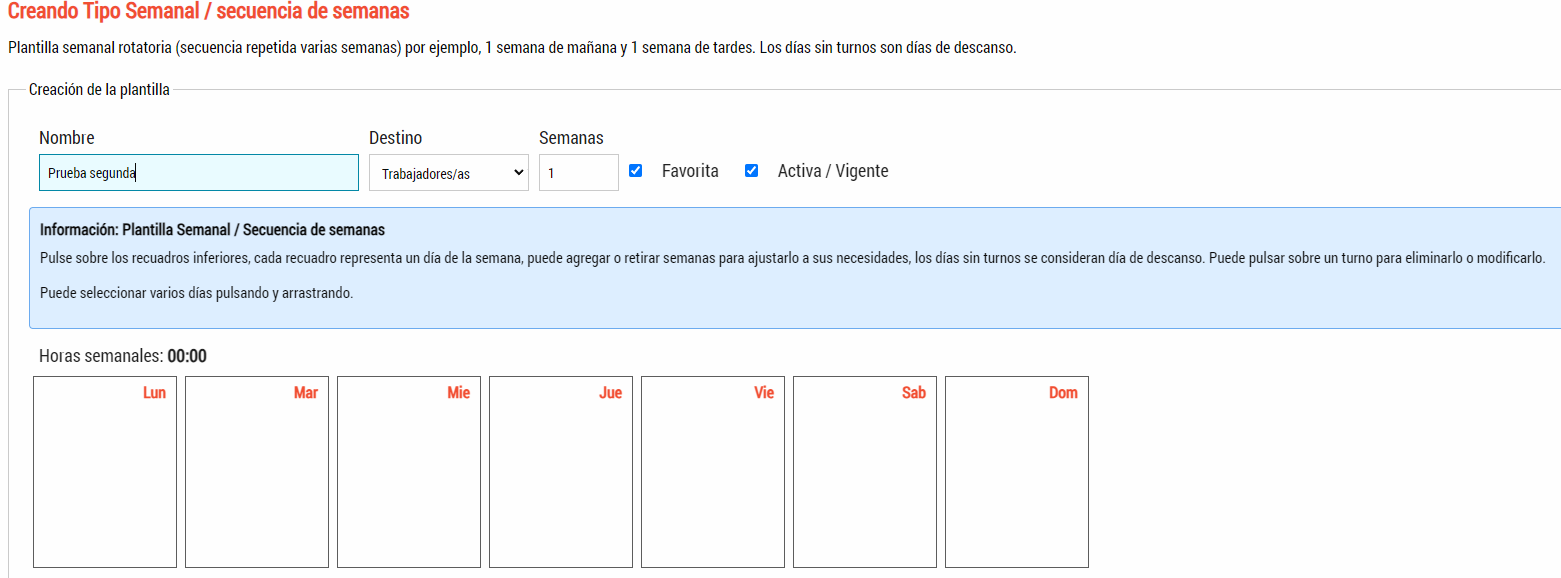
Una vez que la plantilla está creada podrá vincularla a Trabajadores o Centros de Trabajo, pulsando sobre el icono correspondiente.
También dispone de un botón para tratar excepciones al horario habitual, tanto de los trabajadores/centros vinculados a una plantilla horaria, a un trabajador o a un Centro de Trabajo. Esta excepción se puede repetir en años consecutivos si coincide la fecha y la causa que la genera.
La plantilla no tiene fecha de inicio ni fecha final, pero cuando se vincula a un trabajador o centro, se tiene que indicar durante que periodo de tiempo se va a utilizar.
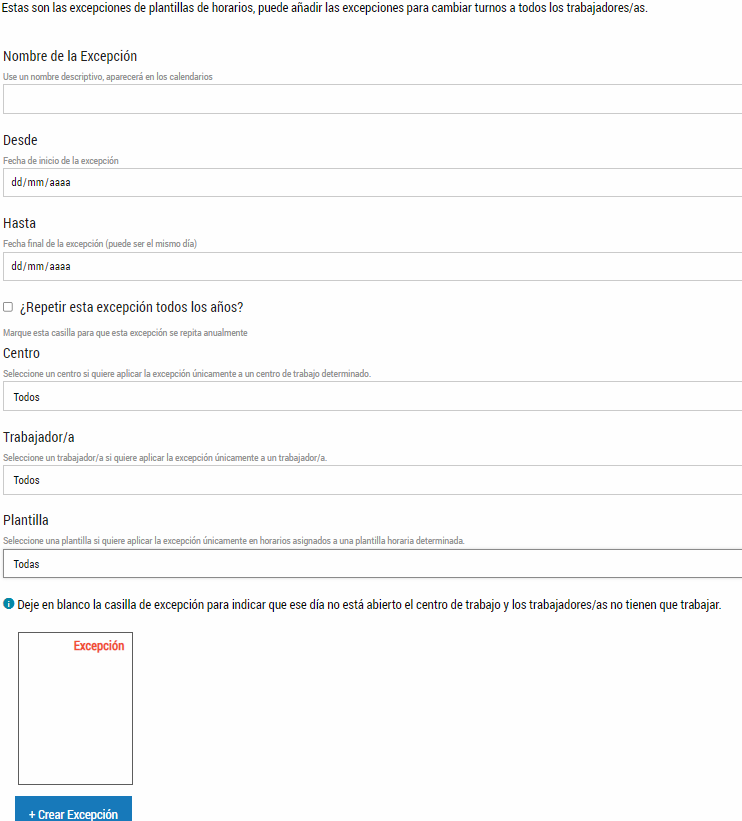
1.5. Trabajadores.¶
En este apartado vamos a incluir toda la información relacionada con los trabajadores vinculados a la empresa, por ello es necesario actuar con precisión y cautela especialmente en los datos relacionados con su contrato de trabajo y horario.
La empresa tiene la potestad de habilitar/deshabilitar a un trabajador, así como establecer el sistema por el cual puede realizar fichajes, la opción de geolocalización en el caso en que tenga habilitada la APP.
Cuando pulsamos en trabajadores nos aparecen ordenados (según la opción elegida, apellidos/nombre o nombre/apellidos) todos los trabajadores que tiene la empresa pudiendo filtrarse por CENTRO, por Habilitado y por situación de su contrato de trabajo, para que el gestor tenga un acceso más rápido a la información.
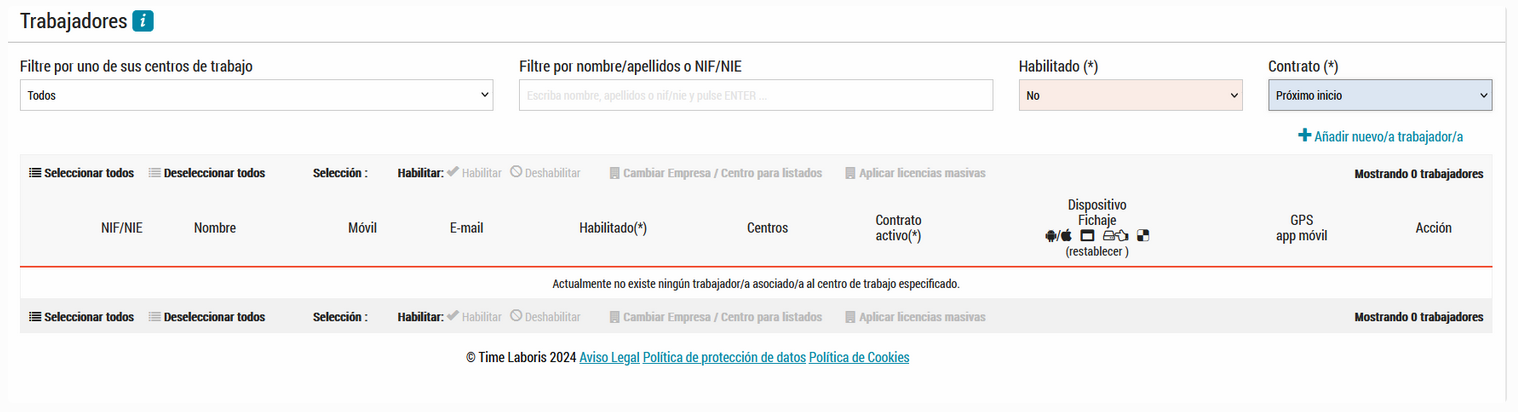
1.5.1. Datos generales.¶
Para crear un nuevo trabajador pulse en la opción Añadir nuevo trabajador.
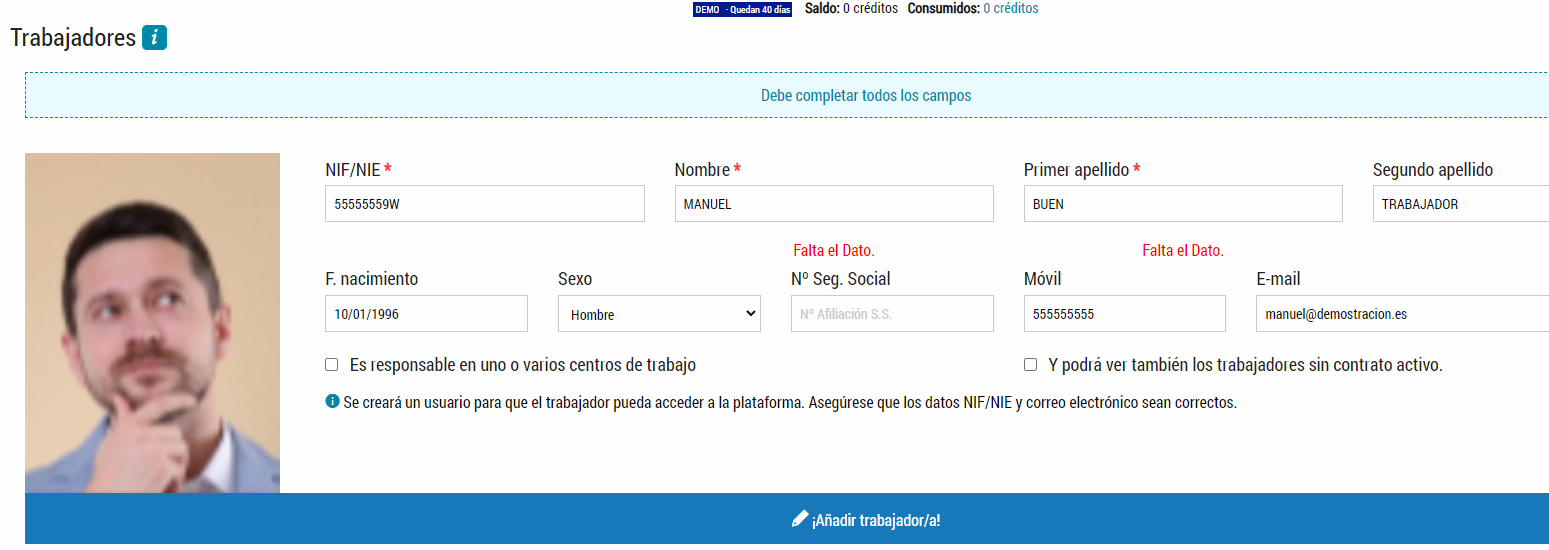
Cumplimente todos los datos requeridos, puede añadirle la foto, o bien el trabajador cuando acceda a su perfil podrá introducir la que desee.
El trabajador puede modificar en su perfil, todos los datos, pero le recomendamos que inicialmente la empresa cumplimente los máximos posibles, especialmente la cuenta de email para poder recuperar la contraseña.
Si el trabajador va a realizar funciones de “responsable” y va a tener acceso a la información de otros trabajadores del centro para las tareas encomendadas a dicho perfil, marque el check correspondiente.
Al pulsar en añadir trabajador, si el registro es exitoso, obtendremos la siguiente pantalla y el trabajador ya podrá acceder a TIME LABORIS, siendo el usuario su NIF/NIE y la contraseña, el mismo NIF/NIE, hasta que la cambie cuando acceda por primera vez.
Una vez creado el registro, si accedemos nuevamente a dicho trabajador, ya nos encontramos con la siguiente pantalla:
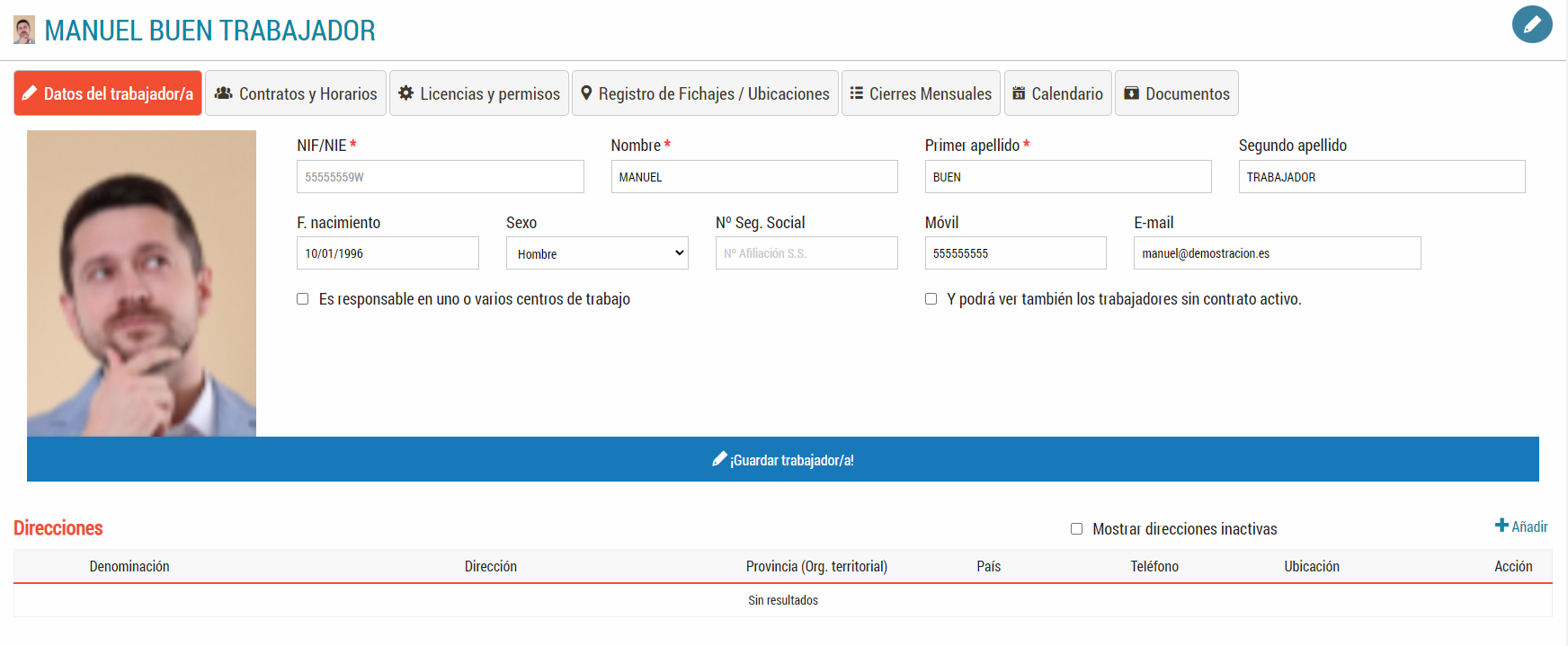
Como se puede apreciar ya tenemos las distintas pestañas del trabajador en la parte superior y en esta que se refiere a los datos generales, podemos realizar modificaciones, o cambiarle la contraseña si pulsamos en el símbolo de arriba a la derecha, así como derogarle acceso y poner PIN para la APP kiosko.
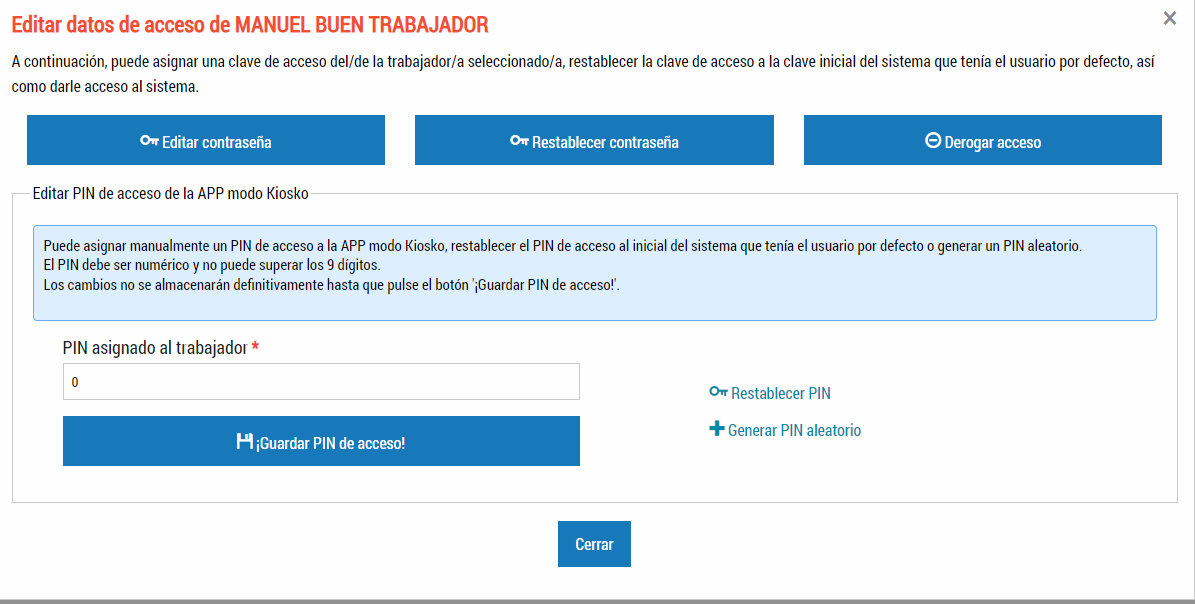
Si el trabajador va a ser autorizado por la empresa para realizar teletrabajo, debemos de cumplimentar el apartado Direcciones
Una vez introducida la dirección correctamente podemos ubicarla con las coordenadas que nos proporciona Google maps, revise la información y cumplimente correctamente este apartado para que los fichajes que se realicen mediante teletrabajo se produzcan donde el trabajador tiene la autorización para realizarlos.
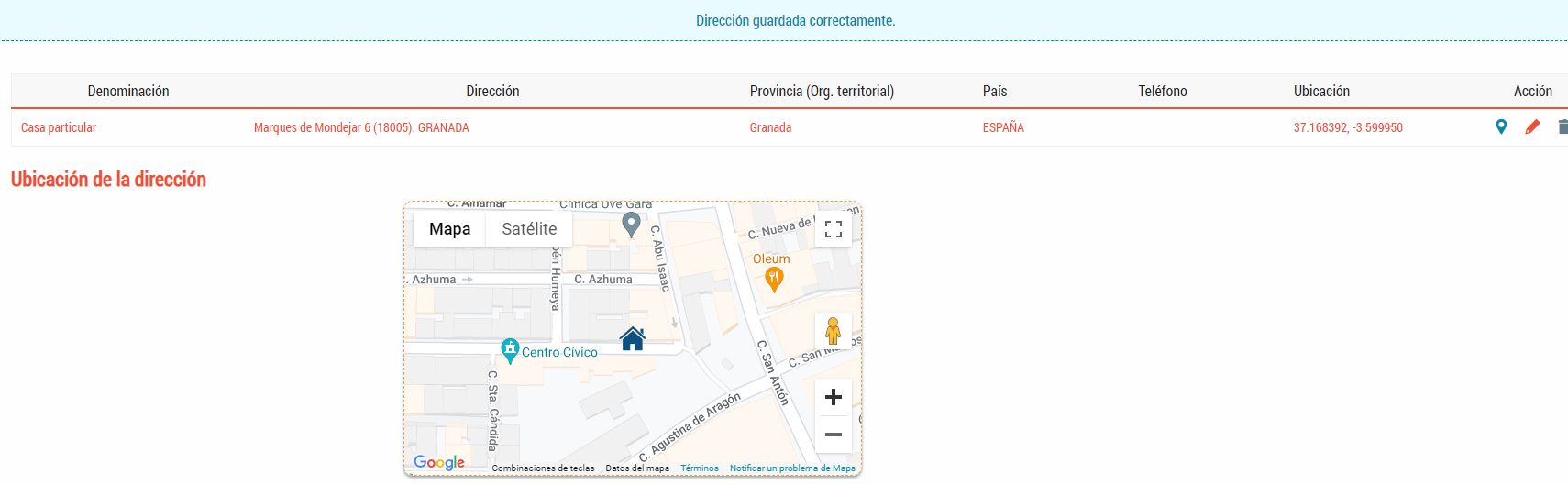
1.5.2. Contratos y Horario.¶
Pulse sobre el icono para introducir los datos de su contrato/horario
Elija el Centro de Trabajo, Categoría laboral, Convenio Colectivo, Fecha de inicio y fin en su caso, la jornada y el tipo de contrato.
También puede marcar la casilla movilidad, con lo cual las ubicaciones en los fichajes no están limitadas por la distancia al Centro de Trabajo y Distancia en cuyo caso deberá indicar la información requerida para el teletrabajo.
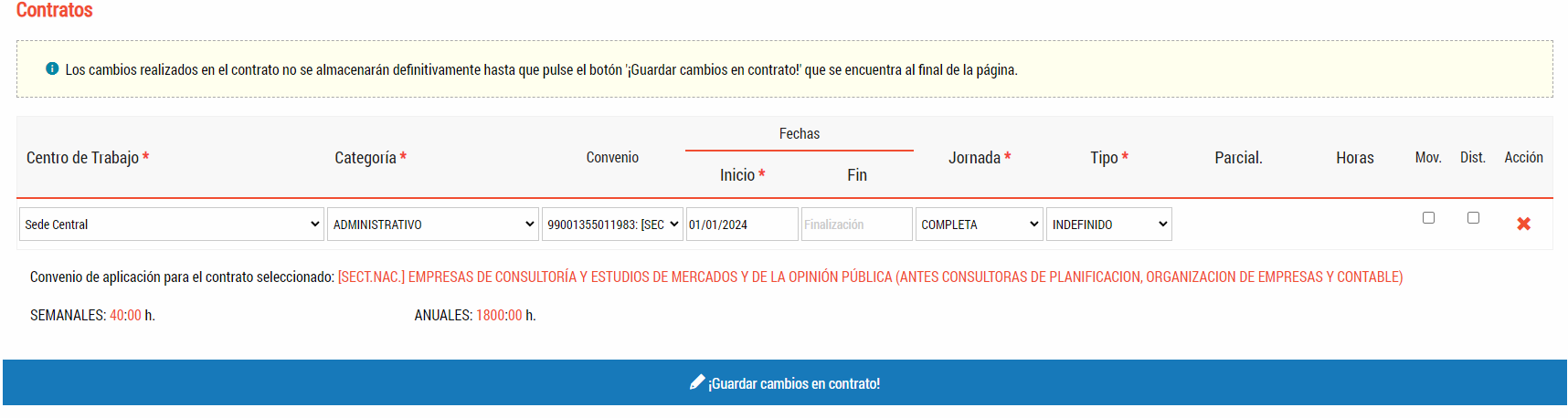
A partir de la creación de los datos básicos deberá acceder nuevamente al registro para asignarle horario al contrato y excepciones al horario en el supuesto que estas procedan.
Si el trabajador está habilitado para trabajar a Distancia, deberá de cumplimentar los datos relativos al lugar donde se va a llevar a cabo el desempeño del puesto de trabajo, que deberá de coincidir con las direcciones guardadas del trabajador.
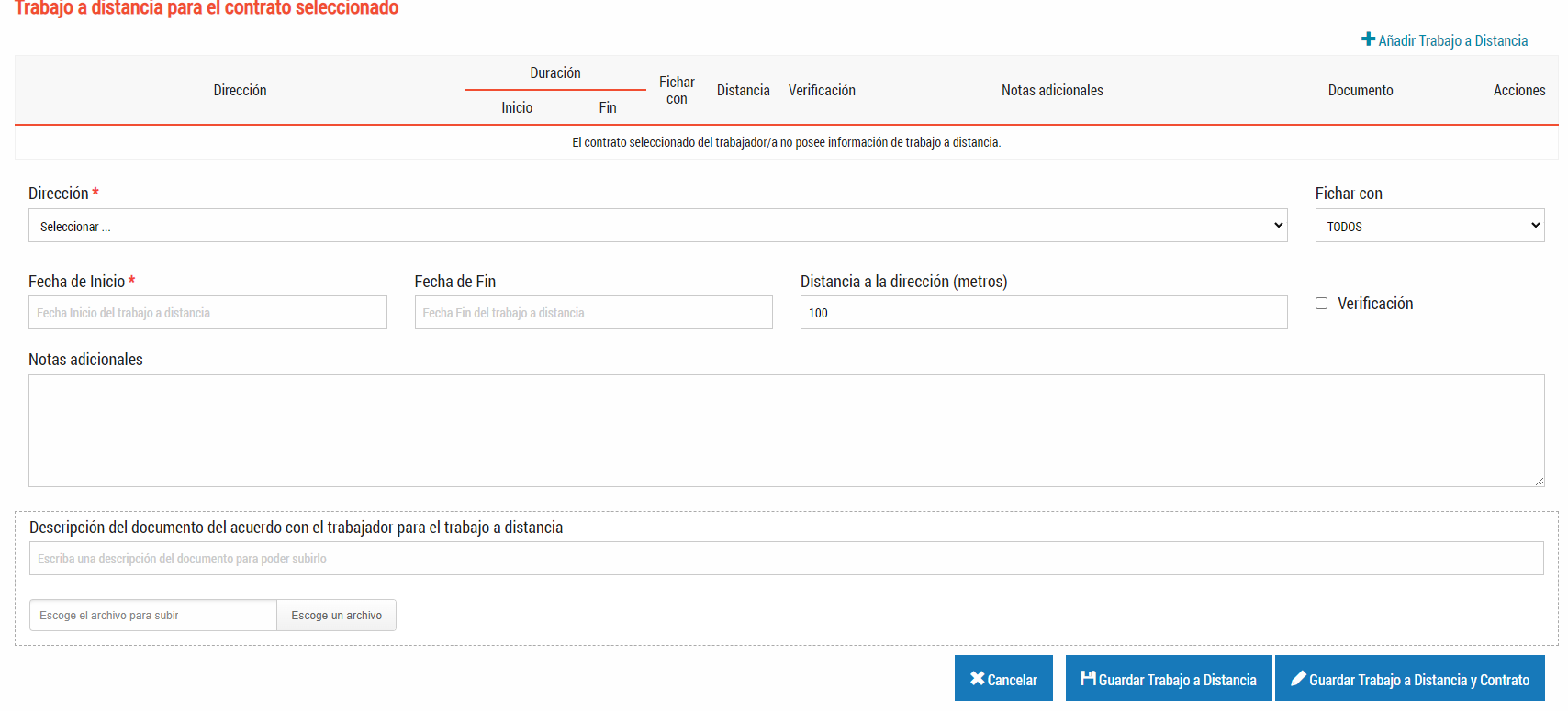
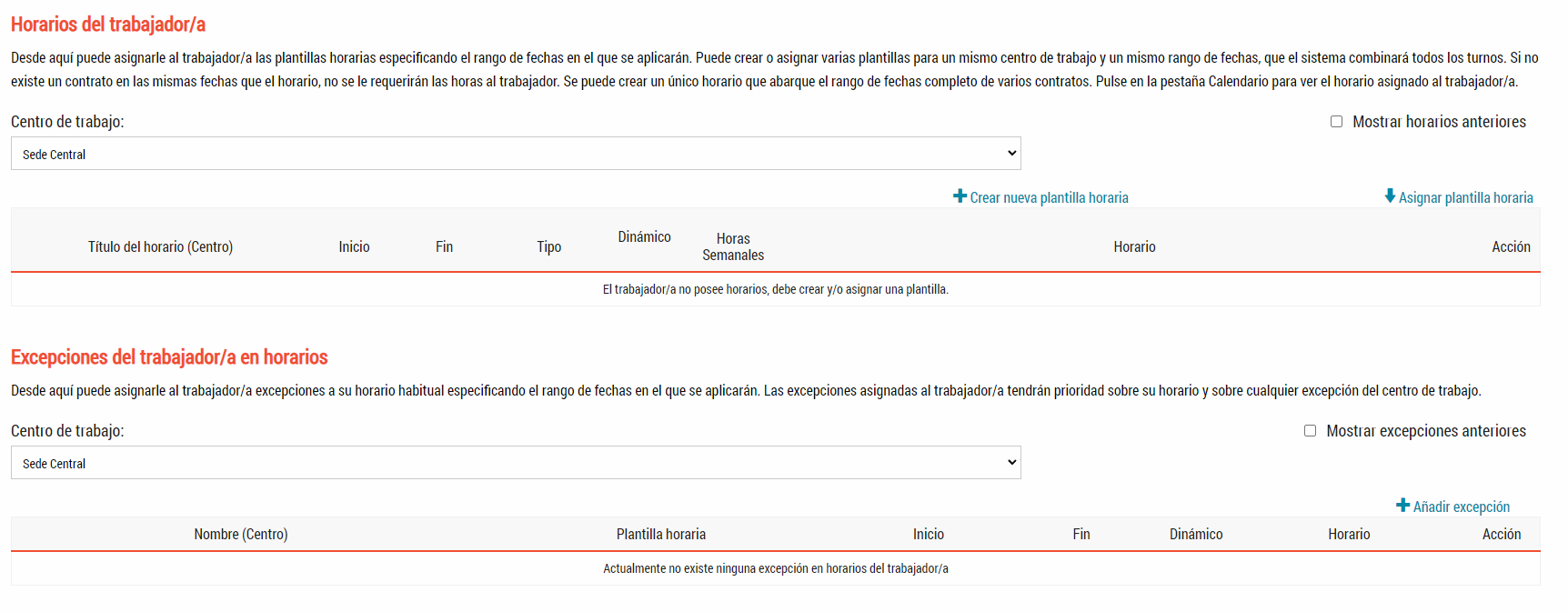
Utilice los links correspondientes para introducirle un horario al trabajador, la duración del horario debe de coincidir con la duración de su contrato.
En el supuesto, que tenga varios horarios en el periodo del contrato cumplimente cada uno de ellos, la duración del horario debe de coincidir con duración del contrato. Recibirá avisos por email, cuando el contrato esté próximo a su finalización.
1.5.3. Licencias y permiso¶
En este apartado podrá ver las licencias solicitadas por el trabajador, y tendrá acceso a la validación de estas.
El trabajador solicitará las licencias a través de su aplicación y la empresa recibirá una notificación además incluir esta solicitud en el apartado de revisiones pendientes, para que sean resueltas por la empresa o su responsable del centro.
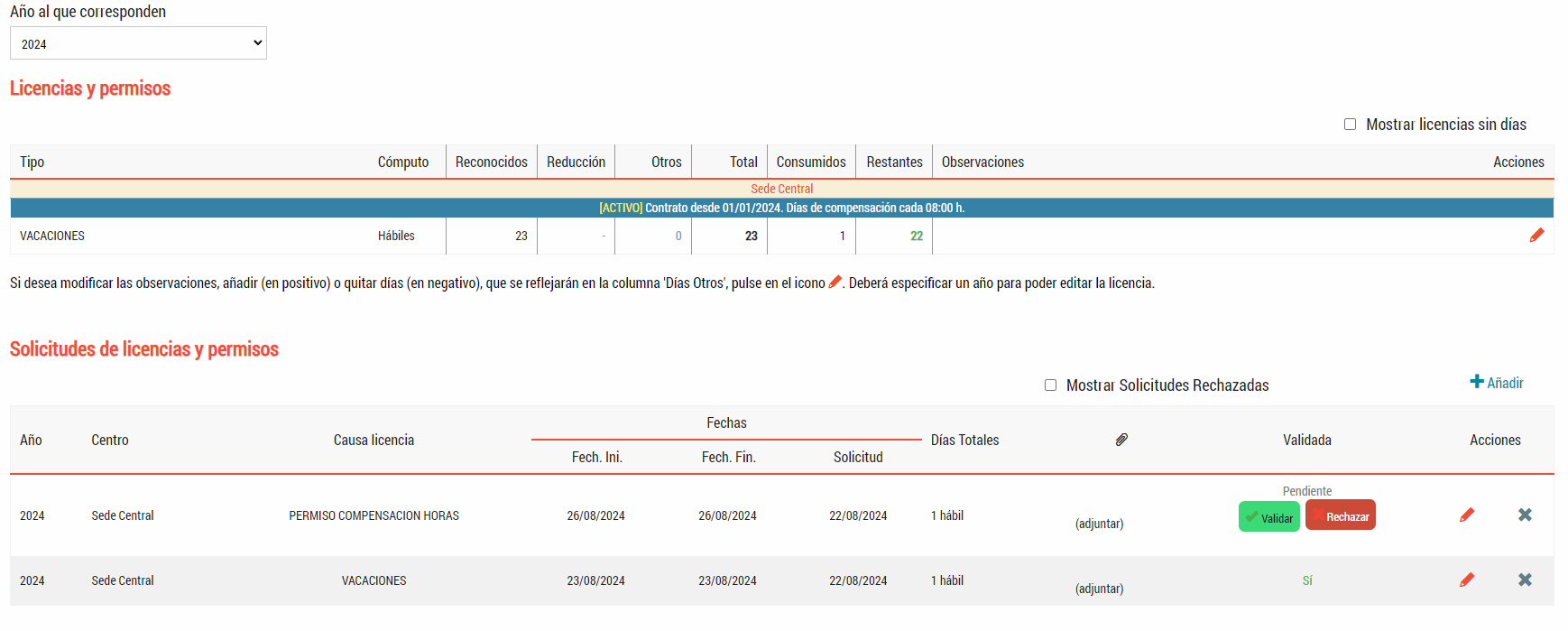
En la parte superior aparece una tabla que indica en detalle los días reconocidos, consumidos y restantes en su caso de cada tipo de licencia y en la parte inferior tiene el listado de las licencias solicitadas, con la posibilidad de aceptar o rechazar la solicitud. En algunos tipos de licencia se solicita documento que acredite la causa de la solicitud.
Cada columna tiene información adicional específica, situé el cursor en ella y accederá a la misma.
1.5.4. Registro de fichajes.¶
Al pulsar sobre esta opción accederá a la totalidad de fichajes del trabajador en el que este posicionado.
Los trabajadores pueden solicitar revisiones de sus fichajes, por distintas causas que deberán indicar cuando lo solicitan, en este apartado quedará la auditoría total de los fichajes y en el caso que un fichaje haya sido modificado, reflejará la causa y el cambio solicitado.
La empresa o responsable desde este apartado puede gestionarlo, pudiendo hacerlo también en el apartado revisiones pendientes.
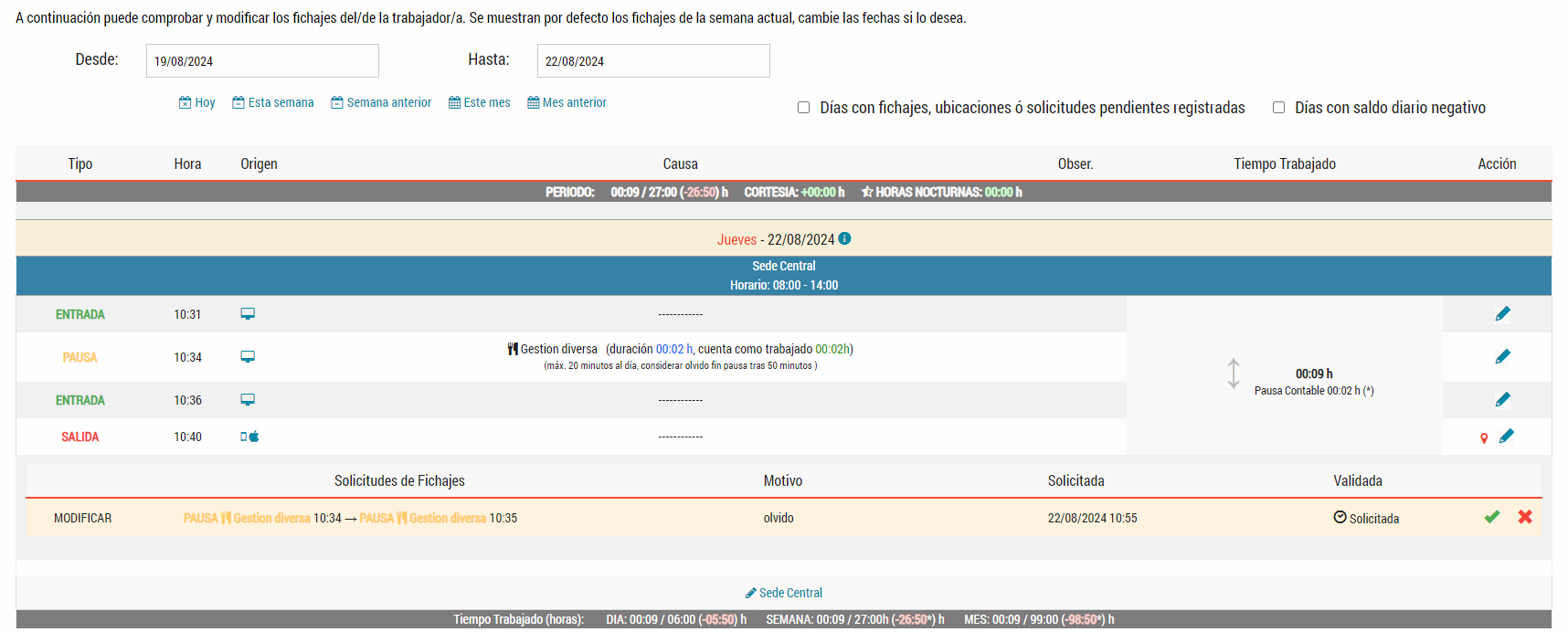
En el ejemplo de la imagen puede apreciar con detalle la auditoria de los fichajes de un día concreto, con los fichajes reales, el medio por el que se han realizado y en este caso en concreto hay una solicitud de cambio en la hora de inicio de la pausa.
Cuando un fichaje se ha modificado figura con un * para que quede constancia de ello.
1.5.5. Cierres mensuales.¶
La empresa puede acceder a este apartado a nivel individual, o bien a través de revisiones pendientes.
Mensualmente la empresa deberá de hacer un balance de las horas trabajadas por cada trabajador en concordancia con lo que tenga establecido en su horario laboral y procederá a realizar el cierre, teniendo en cuenta que no se puede realizar el cierre de un mes si no se ha llevado a cabo el cierre de los meses anteriores, salvo a primero de año, que se parte de 0 en función de la decisión de la empresa en consenso si fuera necesario con los trabajadores distribuirá el exceso o defecto de horas mensuales.
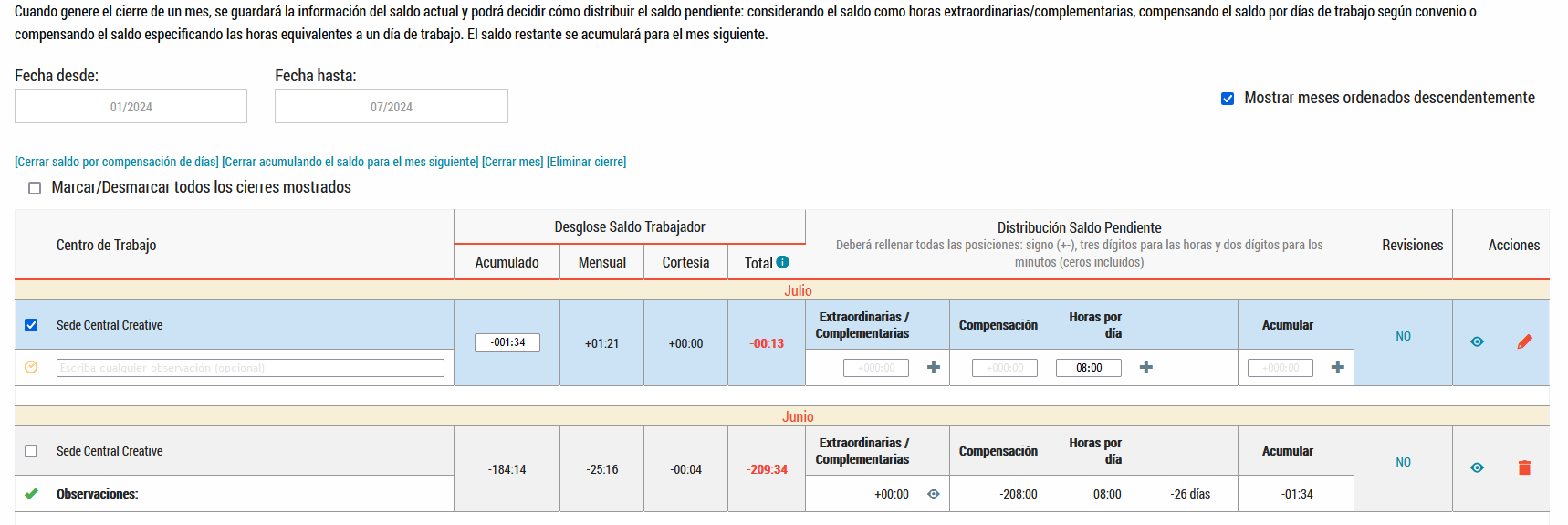
En el ejemplo anterior podemos apreciar que el cierre de junio se realizó, compensándole 208 horas negativas que tenía pendientes por 26 días de vacaciones y nos dejó un saldo acumulado para el mes de julio de 1:34 horas. Estos días de vacaciones se trasladan al apartado licencias del trabajador. Julio ya parte con el saldo acumulado del mes anterior y el balance nos dice que ha trabajado 1:21 horas que sumándole o quitando cortesía que no hay , nos da un saldo del mes de -00:13 horas. Podemos distribuir el saldo resultante para llevar a cabo del cierre de distintas formas, en este caso lo normal sería “cerrar acumulando saldo para el mes siguiente”, pero tenemos otras opciones que podrían aplicarse en el caso que el saldo fuera superior.
Incluir el saldo como horas extraordinarias/complementarias.
Compensar con días de vacaciones.
En cualquiera de los casos anteriores deberemos de incluir en las casillas correspondientes las horas que procedan para llevar a cabo el cierre. En la columna acciones, tiene un icono donde obtendrá con detalle por días los saldos diarios del trabajador en el mes para detectar rápidamente donde puede existir una incidencia.
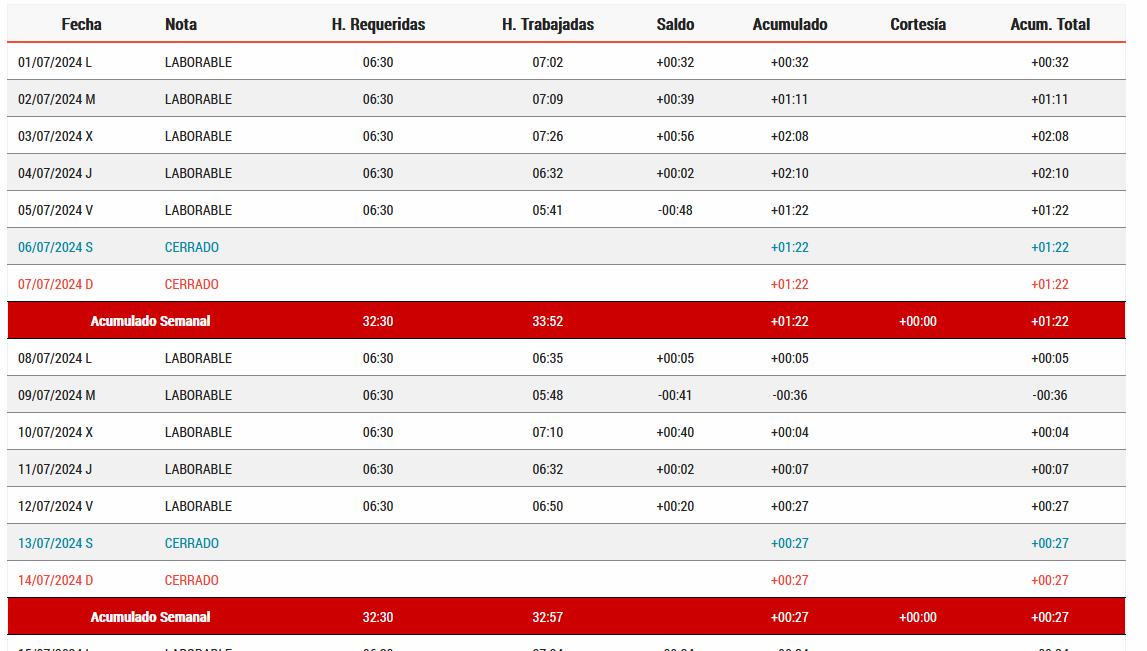
1.5.6. Calendario.¶
A través de esta opción y en función del calendario, laboral, horario, excepciones, licencias…, puede obtener una vista gráfica del calendario laboral del trabajador.
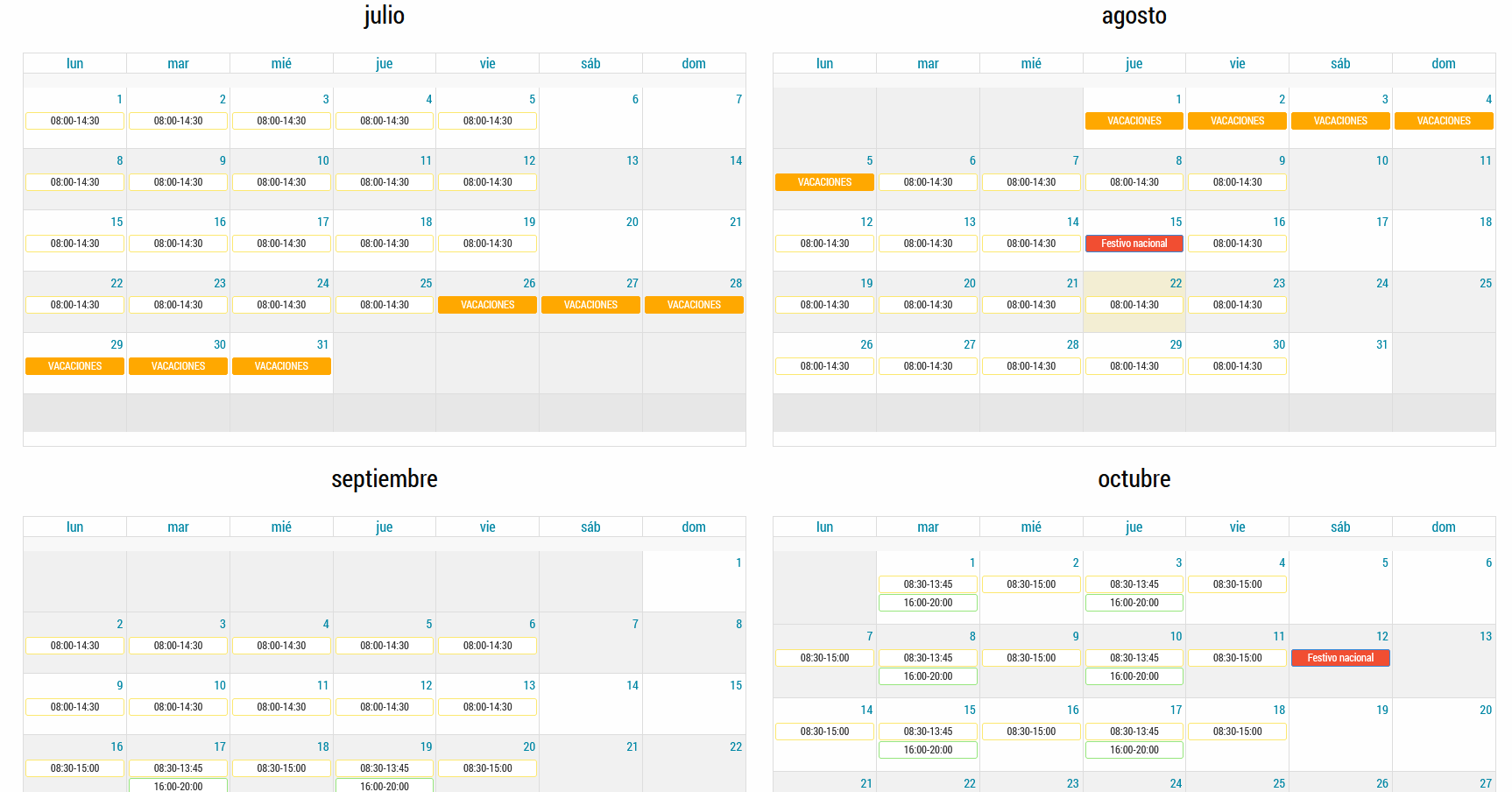
1.5.7. Documentos.¶
A través de este apartado de la ficha del trabajador, la empresa puede comprobar los distintos documentos que la empresa ha puesto a disposición del trabajador y el estado en que se encuentran, si los han leído, firmado en su caso, etc.
Para una información más completa relacionada con los documentos consulte la sección de este manual destinada a los mismos.
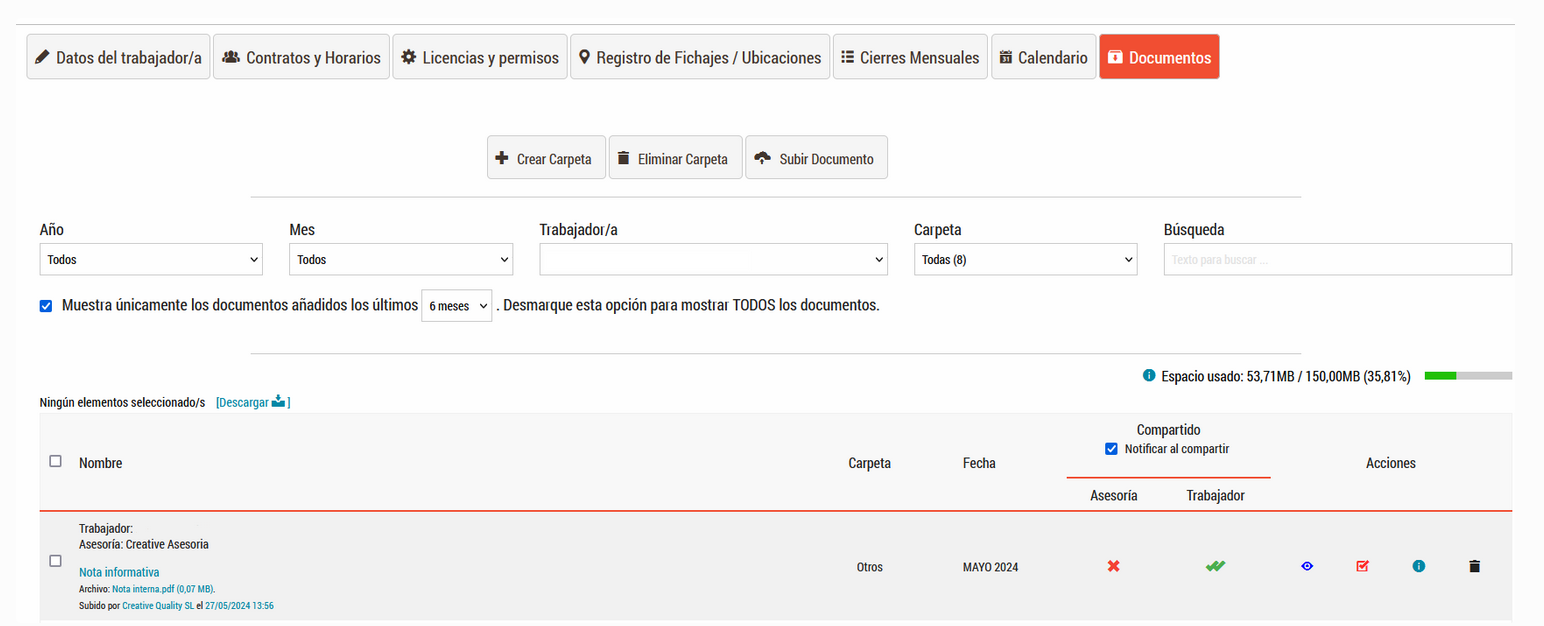
1.6. Pantalla Inicio¶
Es la pantalla inicial en la cual tendrá una visión global del estado en que se encuentran los trabajadores vinculados a un CENTRO en el momento en el que se accede a dicha opción.
Si se accede a través de PC
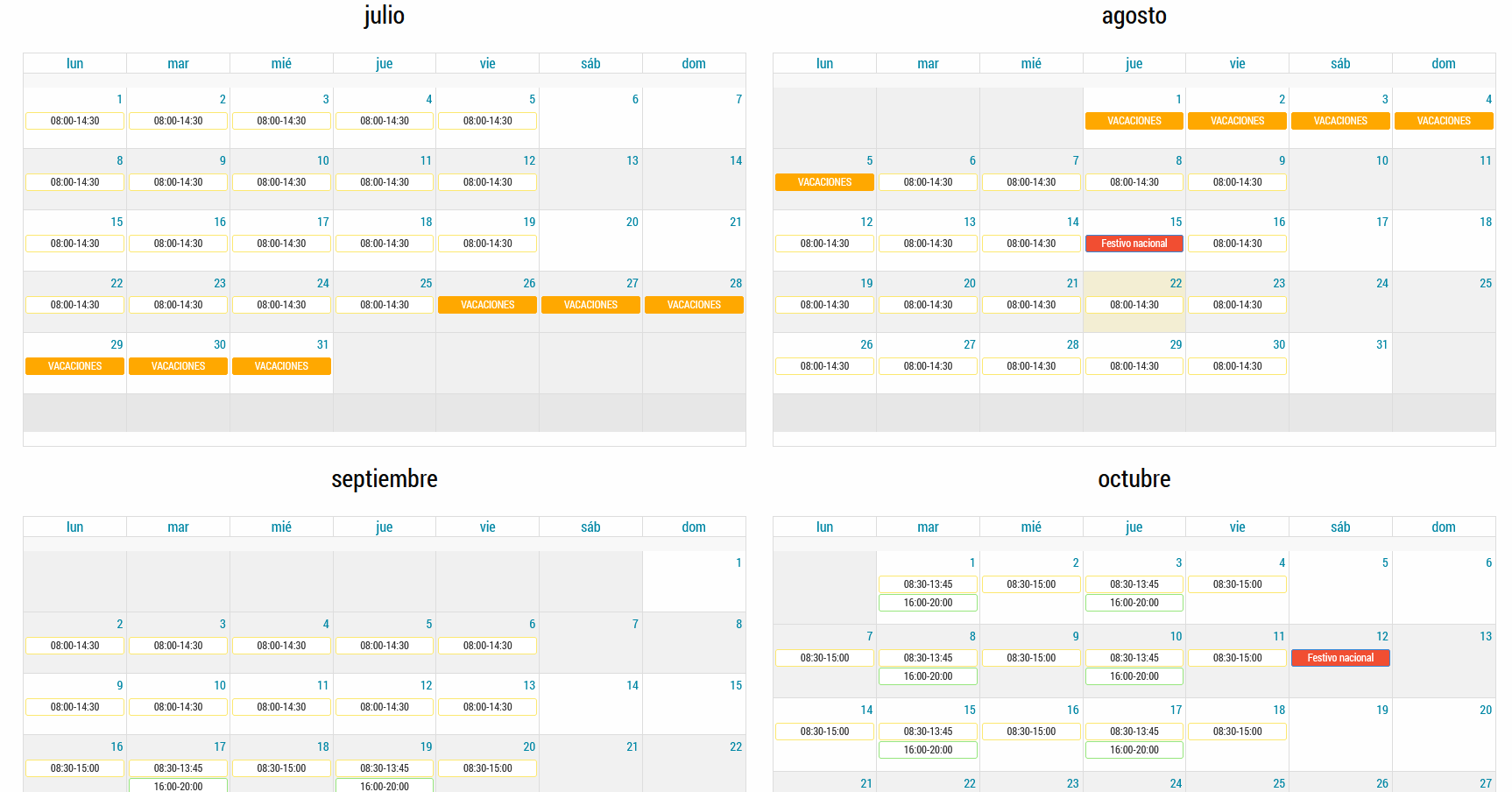
El fichaje nos ofrece información del sistema utilizado para realizarlo y en el caso en que vaya vinculado a una APP, su ubicación en el momento en que se realizo. Puede acceder a cambiar el día pulsando en “Cambiar”.
También puede obtener información adicional sobre el calendario del CENTRO y de los trabajadores disponibles por categorías laborales.
Si accede a través de APP
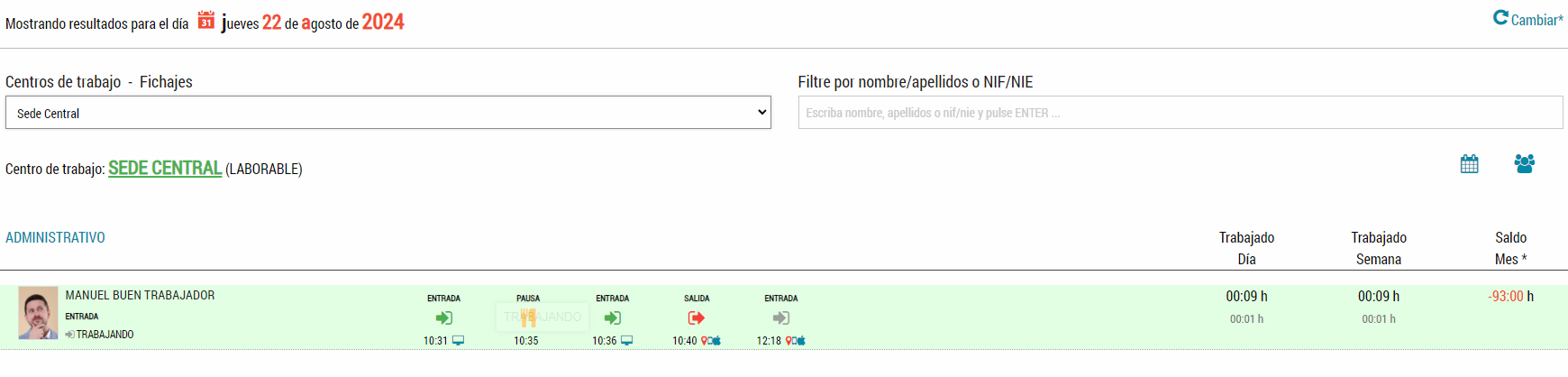
Tendrá una visión global de las personas que están trabajando y con licencia, si pulsa en “Ahora”, tendrá el detalle de cada uno de los trabajadores en el momento actual y si pulsa en “Histórico”, podrá seleccionar un día para ver los movimientos que se produjeron en dicha fecha.
1.7. Fichajes.¶
Esta opción ya se analizó en el apartado
5.4.- Registro de fichajes.
Puede consultarlo para ampliar información, la novedad en este apartado del menú es que en la parte superior puede elegir el trabajador del cual quiere consultar sin tener que ir a la ficha del trabajador para realizar la consulta.
1.8. Revisiones pendientes.¶
Los trabajadores pueden solicitar a la empresa tanto licencias o permisos como revisiones de los fichajes que hayan realizado.
La empresa recibe una notificación por email y en el móvil, si tiene activa la APP de la empresa.
Unificamos en un sitio del menú la totalidad de solicitudes pendientes que tiene que autorizar la empresa, dentro de este apartado del menú principal.
Si se accede a través de PC
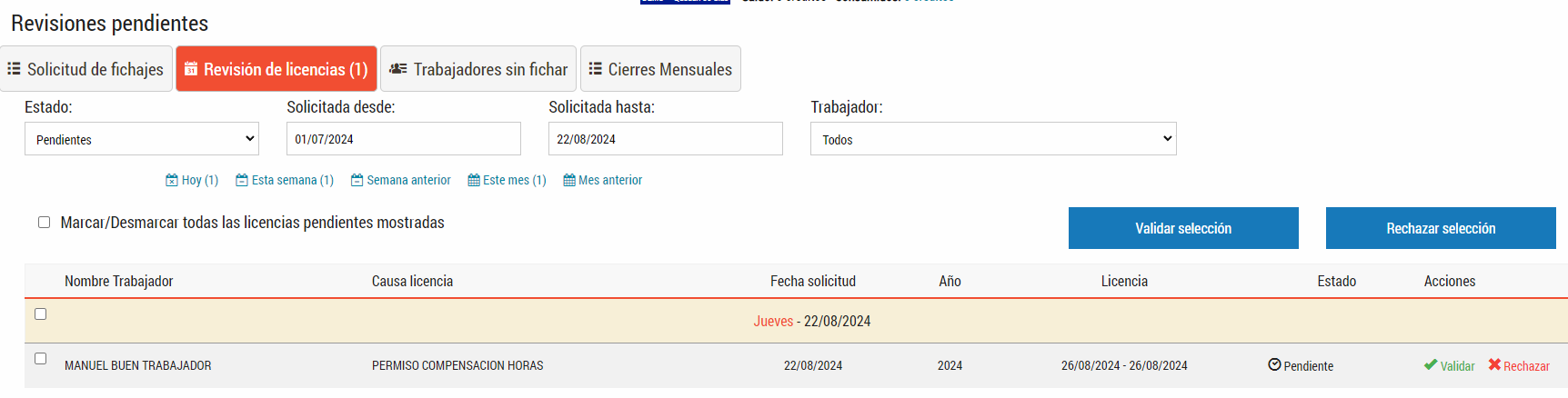
Como se puede apreciar en la imagen nos aparecerán las gestiones pendientes, tanto de corrección de fichajes como de solicitud de licencias.
También dispone de una pestaña que le informa de los trabajadores que no han fichado en un día determinado y una opción para acceder al apartado de “Cierres mensuales” de todos los trabajadores con contrato activo.
Si accede a través de APP
En el menú principal acceda a Revisiones.
En la imagen puede comprobar como seleccionando una licencia solicitada puede validarla.
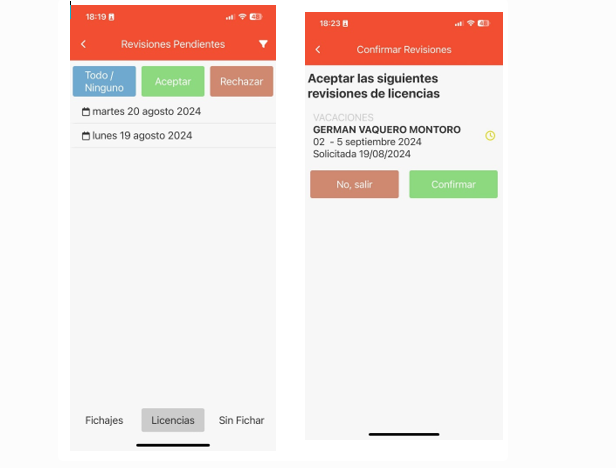
1.9. Planificación y cuadrantes mensuales¶
Este apartado de la aplicación se puede utilizar para realizar consultas que nos puedan ayudar a planificar la gestión de los Recursos Humanos de un CENTRO.
En la primera opción podemos comprobar como podemos solicitar entre fechas y CENTRO, los trabajadores disponibles o bien las Licencias solicitadas.
Recomendamos realizar consultas de meses concretos, para que el resultado no se demore en exceso.
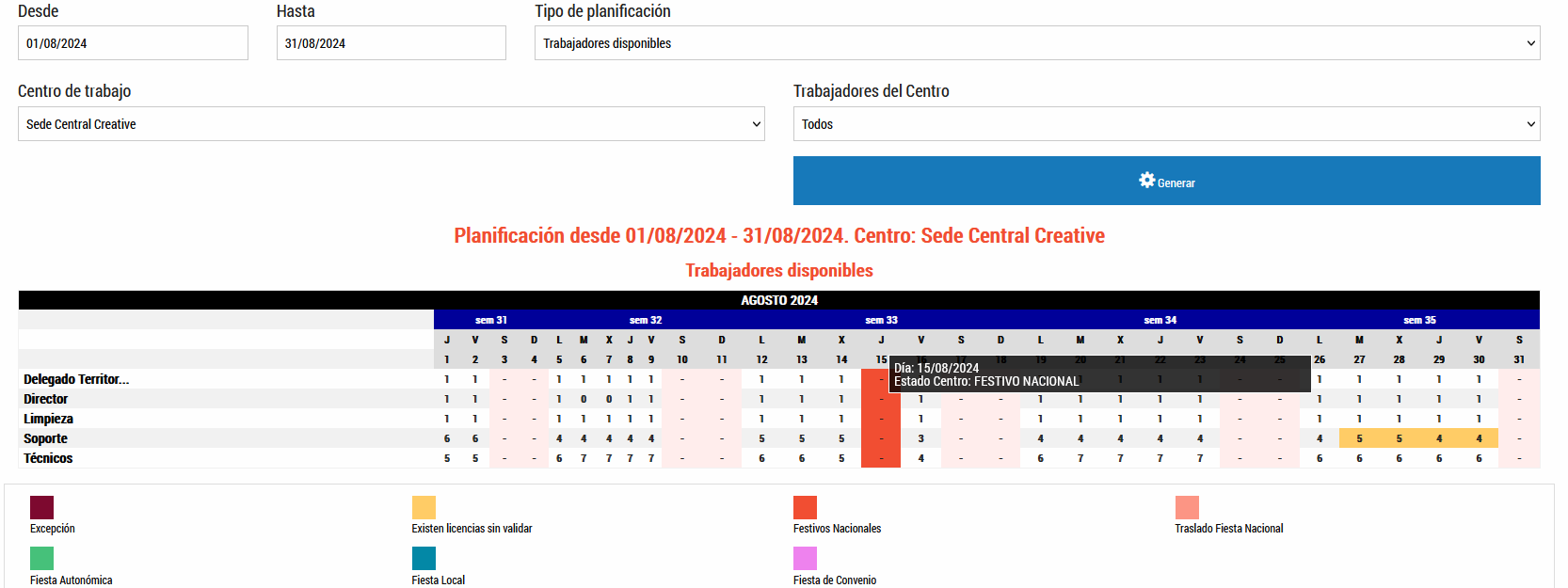
Si nos situamos con el cursor en un día concreto nos dice en detalle el personal disponible, licencias…..
cuadrantes mensuales Puede obtener tanto en Excel como en PDF, los cuadrantes mensuales de los trabajadores de un CENTRO DE TRABAJO

1.10. Listados¶
El sistema dispone de multitud de listados que podrá utilizar según sus necesidades.
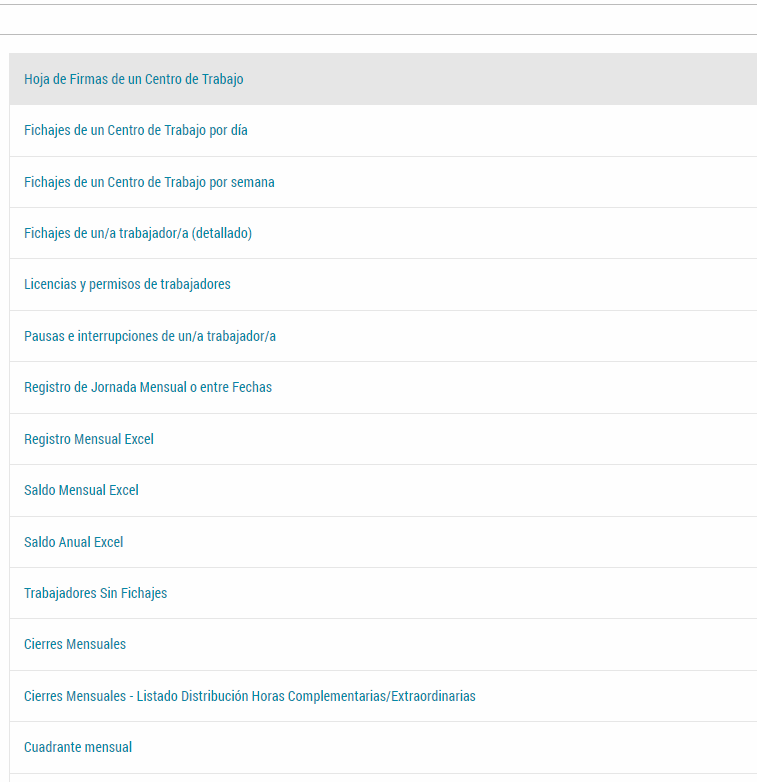
1.11. Notificaciones¶
TIME LABORIS dispone de distintos mecanismos para realizar notificaciones entre empresa, trabajadores y asesoría (si está asociada).
Incluso si en la configuración la empresa ha otorgado permisos pueden realizarse notificaciones entre trabajadores de un mismo CENTRO Las notificaciones se puede recibir mediante email, push y avisos..
Pueden incluir texto, ubicaciones y ficheros adjuntos.
Si se accede a través de PC
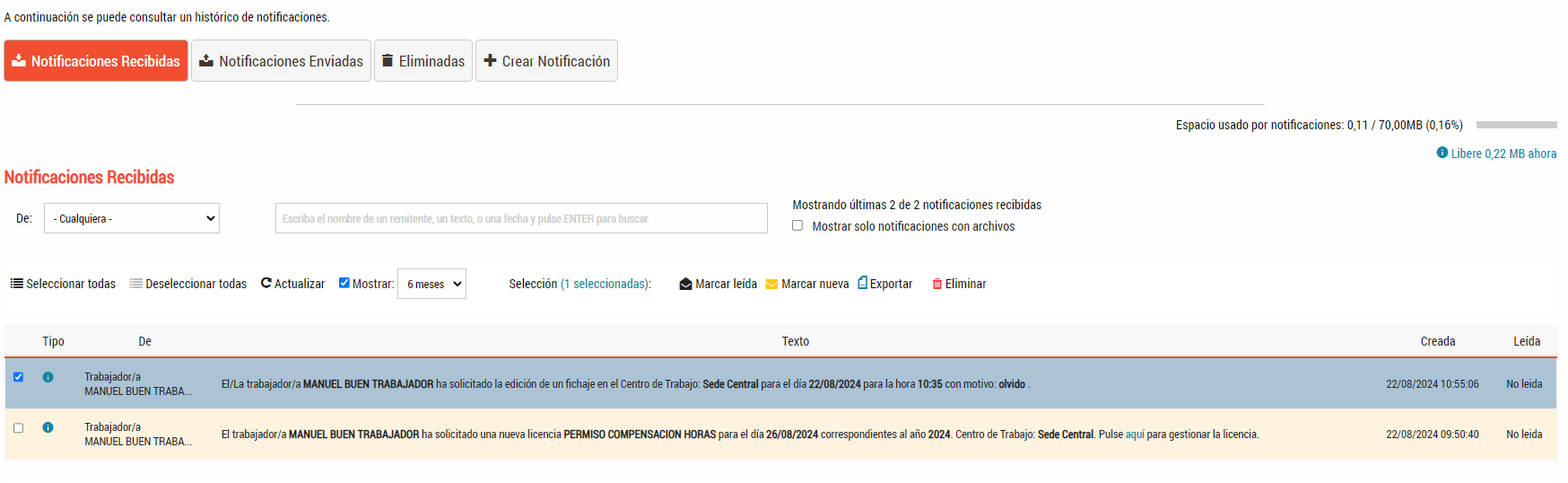
Como puede apreciar en la imagen, disponemos de distintos filtros para ver el estado de la notificación, marcarla, eliminarla…. En la parte superior la campana y el numero nos indica si tenemos notificaciones pendientes.
Si opta por enviar una notificación pulse en el icono correspondiente y le aparecerá
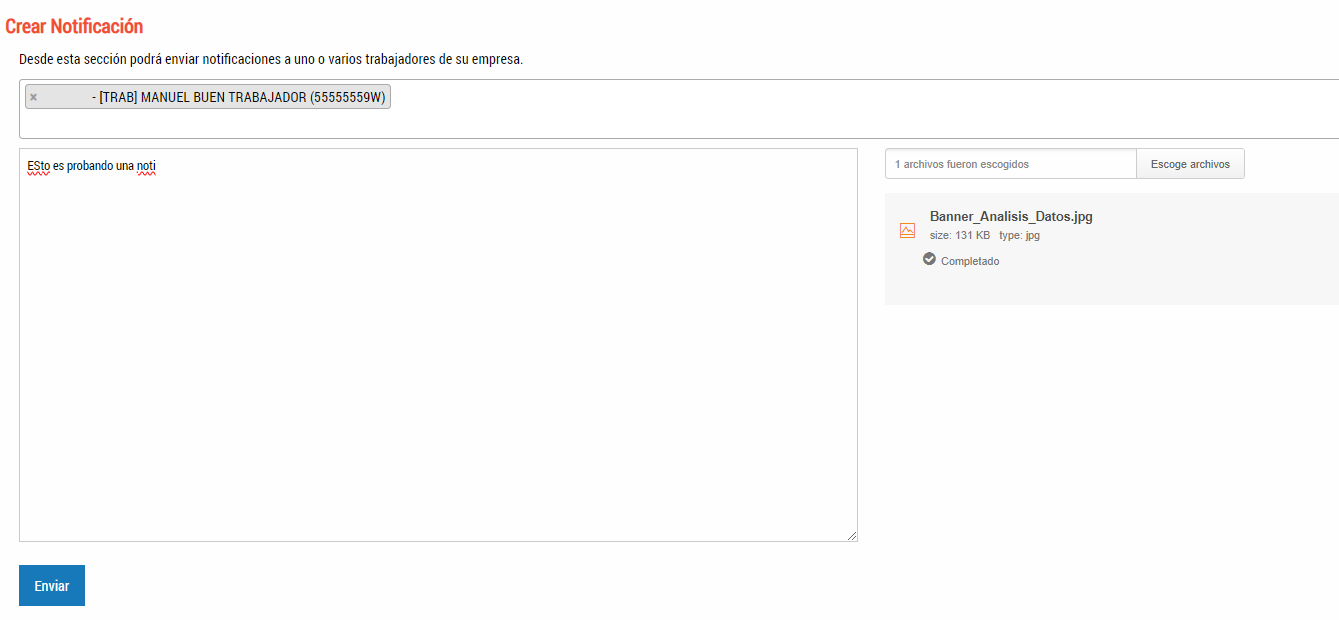
En la parte superior puede elegir los destinatarios de la notificación, adjuntar el fichero que es opcional y el texto de la notificación.
Si accede a través de APP
Pulse sobre la campana situada en la parte superior derecha para acceder a sus notificaciones
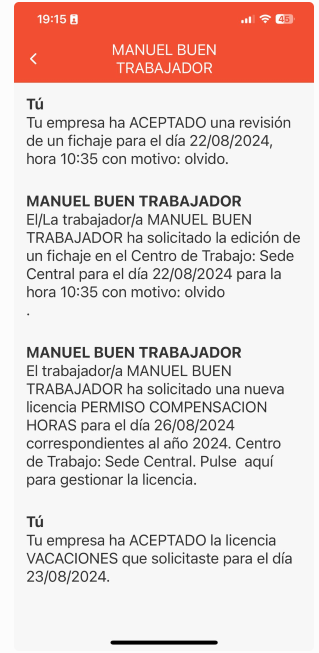
Pulsando sobre esta opción del menú accederá al desglose del consumo mensual de créditos.
Compruebe la información que figura en la siguiente imagen
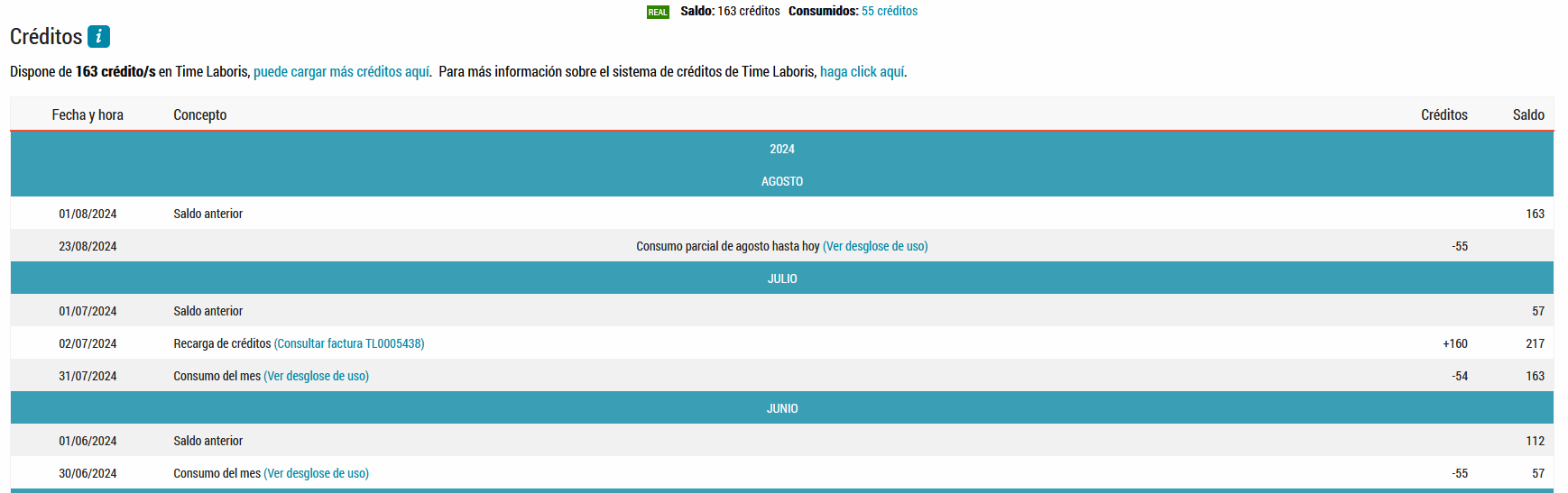
Como puede comprobar este usuario dispone de 163 créditos y en el mes de agosto lleva consumidos 55. A final de mes, Time Laboris tendrá en cuenta los trabajadores que hayan fichado o hayan recibido documentos (compartidos con el trabajador/a) para determinar cuántos créditos descontar. Se descontarán de la siguiente forma:
Créditos por trabajador:
Del trabajador nº 1 al nº 15 que fiche/reciba documentos: 1 crédito por trabajador (hasta el nº 16 que se beneficia de la siguiente oferta)
Del trabajador nº 16 al nº 100 que fiche/reciba documentos: 0.5 créditos por trabajador (hasta el nº101 que se beneficia de la siguiente oferta)
Del trabajador nº 101 al nº 200 que fiche/reciba documentos: 0.45 créditos por trabajador (hasta el nº201 que se beneficia de la siguiente oferta)
A partir del trabajador nº 201 que fiche/reciba documentos: 0.40 créditos por trabajador.
El consumo mínimo mensual, en caso de que se consuma al menos un crédito, será de 5 créditos.
Ejemplos: * Dispone de 3 trabajadores que fichan en el mes (3 créditos). Su consumo sería de 3 créditos, pero como es menor que el mínimo mensual (5), se le descontará el mínimo, 5 créditos. * Dispone de 15 trabajadores, sólo 12 de ellos fichan y les comparte documentos (12 créditos). Su consumo sería de 12 créditos. * Dispone de 31 trabajadores que fichan en el mes. Su consumo será de 23 créditos (23 créditos = 15 créditos (por los quince primeros trabajadores) + 8 créditos (por los dieciséis siguientes). * Es agosto, y su empresa cierra por vacaciones. No realiza ningún fichaje, por tanto, no se le descuenta ningún crédito. Si su empresa se queda sin créditos, podrá seguir entrando en la plataforma, pero en modo especial de consulta. En este modo, no podrá crear nuevos trabajadores, ni contratos. Sus trabajadores tampoco podrán realizar fichajes. Saldrá de este modo al hacer una recarga de créditos y tener saldo positivo. Desde esta pantalla puede realizar una recarga de créditos o bien accediendo al apartado de facturación.
1.12. Facturación¶
Desde esta sección de TIME LABORIS tiene acceso a las gestiones relacionadas con la compra de nuestros productos.
Se divide en dos apartados:
PRODUCTOS, donde podrá realizar pedidos y configurar si lo desea un mecanismo de auto renovación mensual de saldo de créditos.
MIS PEDIDOS/FACTURAS, donde obtendrá un listado de los pedidos/facturas emitidas.
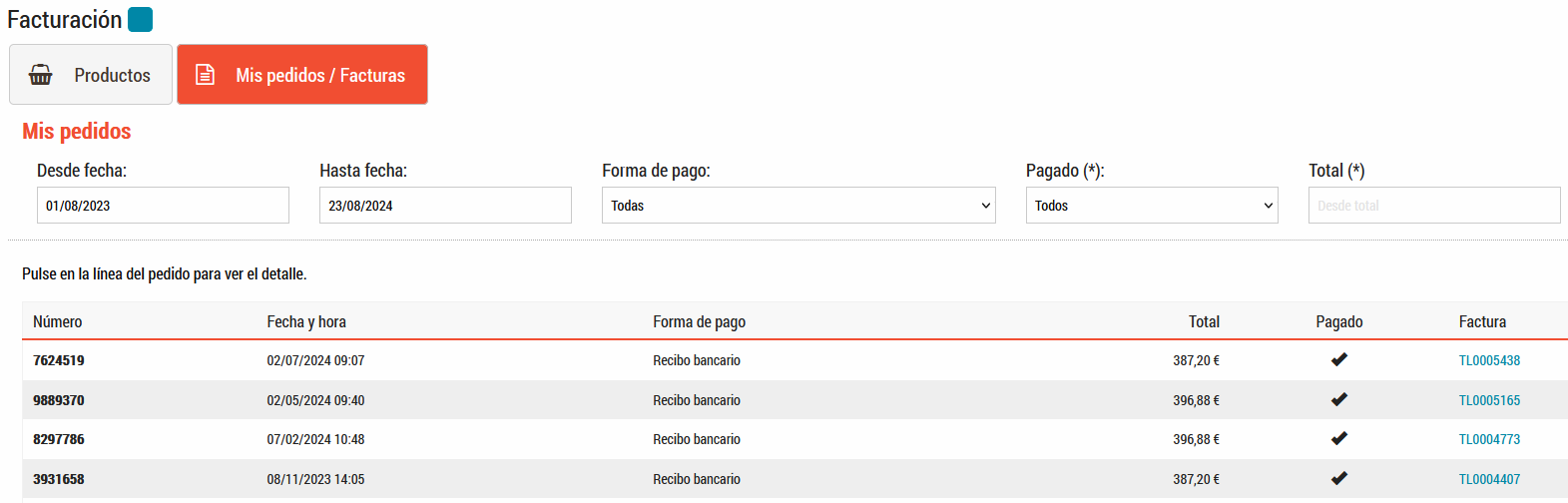
A través de Productos puedo realizar pedidos, incluyendo una opción para que se realicen auto recargas de créditos automáticas que el usuario puede definir en función del consumo mensual, liberándole de la tarea de estar pendiente de que su saldo no sea negativo.
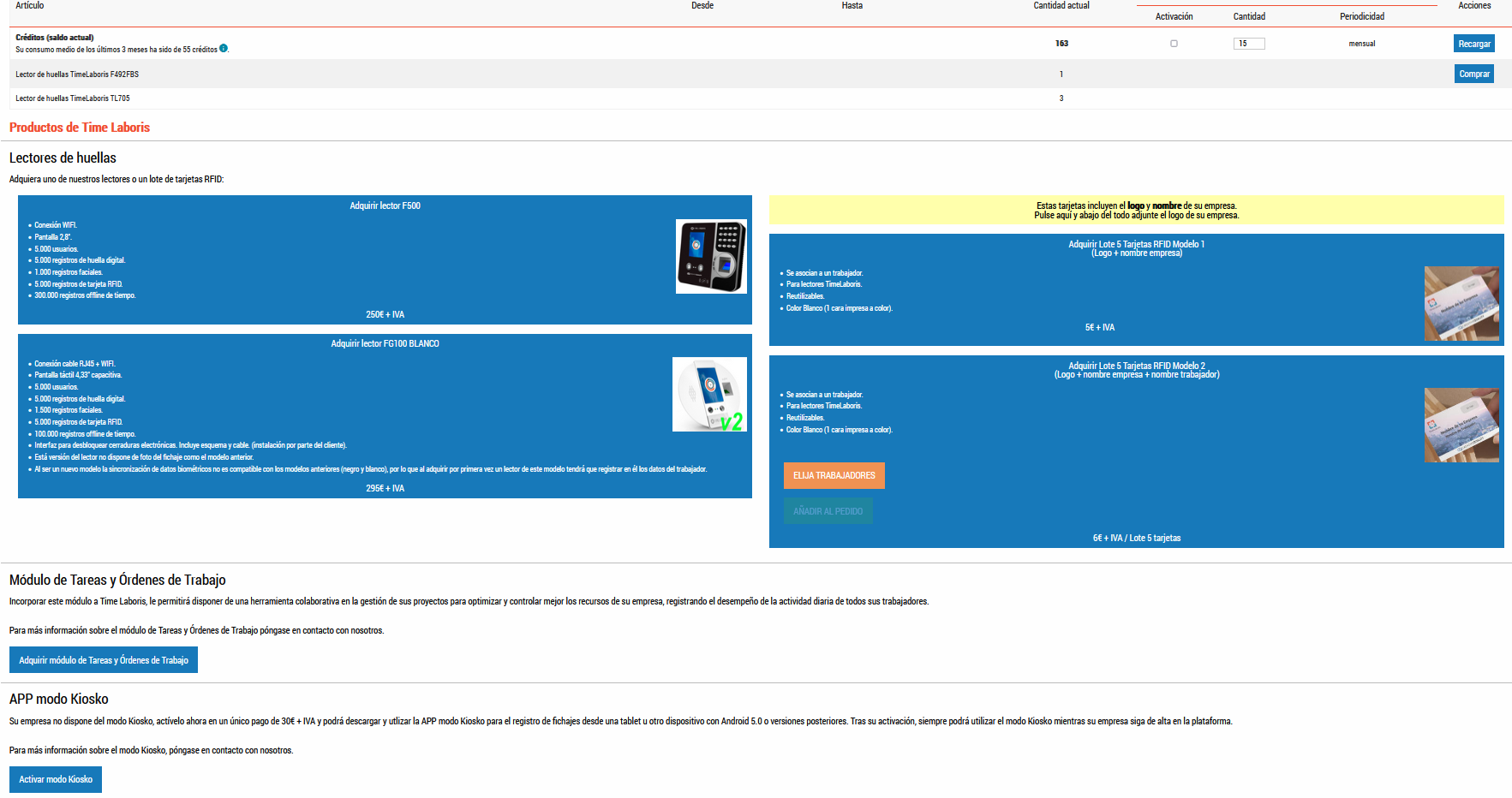
Una vez realizado el pedido, que puede abonarse mediante recibo bancario, siempre y cuando la empresa haya cumplimentado su IBAN bancario o bien a través de pago con tarjeta de crédito, de forma automática recibirá la recarga de saldo si es que ha solicitado créditos.
1.13. Documentos(portal de empleado)¶
TIME LABORIS dispone de un módulo para compartir documentos (Portal de empleado), entre los distintos usuarios que tienen acceso al sistema, que pueden ser asesoría, responsable, empresa y trabajadores. Cuenta con un sistema inteligente capaz de identificar y extraer las páginas de un documento que corresponden a cada trabajador, como las nóminas mensuales, y colocarlas directamente en la sección destinada a ese trabajador.
La subida y puesta a disposición de documentos, solo puede llevarse a cabo por la empresa o en su caso por la asesoría a la que está vinculada.
La organización del portal por carpetas corresponde a la empresa, por defecto cuando se crea un perfil, encontrará distintas carpetas ya creadas (contratos, hacienda, nominas, otros, prevención, protección datos, papelera…) teniendo la empresa la potestad de crear nuevas carpetas o modificar/eliminar las ya existentes. Es importante que tengan en cuenta que las carpetas de prevención y protección de datos recogen documentos que se generan y crean automáticamente según la configuración definida de la empresa en el apartado 3.6 de este manual.
Si se accede a través de PC
Si pulsa en la opción verá en la parte superior:
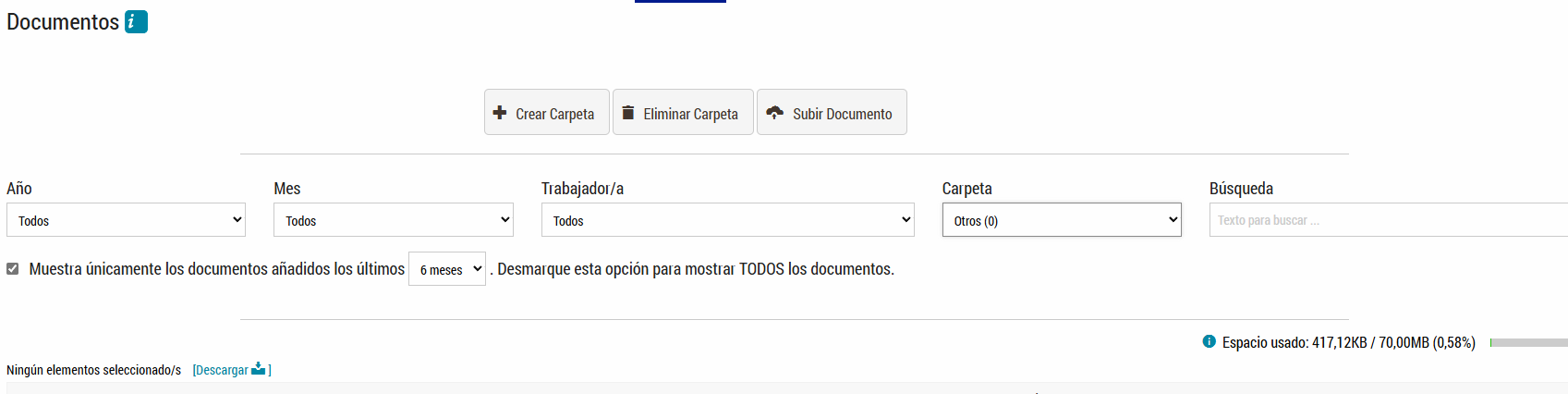
Los botones superiores realizan la función que indican y en la parte inferior puede elegir una o varias opciones para obtener un filtrado de los documentos que desee obtener. Una vez introducido valor obtendremos el resultado en la parte inferior.
Cuando se crea una carpeta se puede definir si la misma es o no visible para los trabajadores, en el caso que no sea visible figurará como oculta.
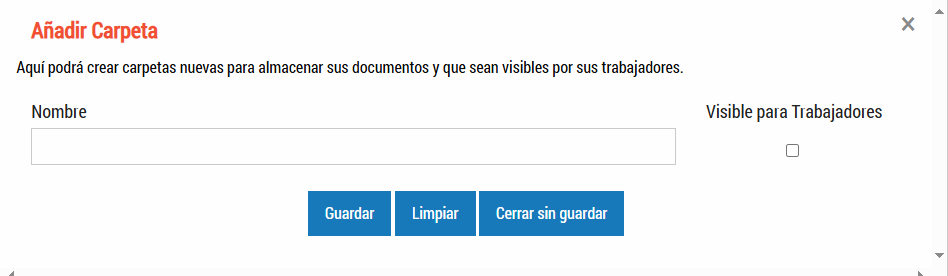
Cuando desee eliminar una carpeta, puede optar por trasladar los documentos que contiene a otra carpeta o eliminarlos definitivamente.
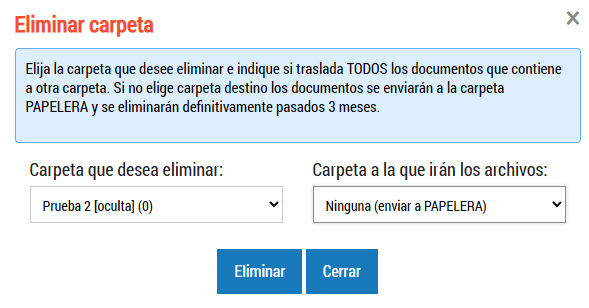
La información que tenemos de cada documento que se incorpora a la plataforma es la siguiente: - Trabajador al que va dirigido. - Nombre del archivo. - Quien lo ha subido, si la empresa o la asesoría. - Fecha en que se realizó. - Carpeta en la que se archivó. - FECHA indica el mes en el que está archivado. - Compartido con Asesoría y Trabajador con posibilidad emitir una notificación. - Una columna de acciones vinculadas a dicho documento que nos da la siguiente información:
Visualizar documento
Documento firmado y exigir firma
Auditoria del documento con las distintas fases por las que ha pasado.
Eliminar el documento.
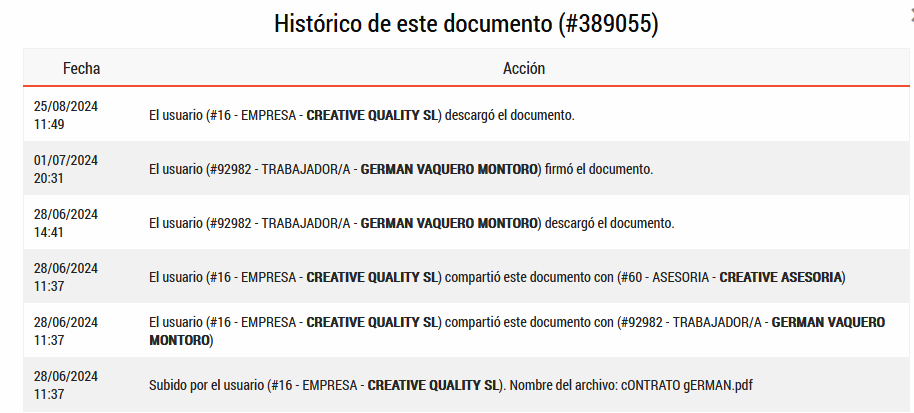
A continuación, vamos a describir el procedimiento para subir documentos a la plataforma.
Pulsamos sobre el icono «subir archivo»
Tendremos que selecciónar el tipo de documento que vamos a adjuntar ya sea contratos, nóminas, planes de prevención…, seguidamente seleccionaremos a que trabajadores adjuntar el documento, si por ejemplo estamos subiendo nóminas de trabajadores dentro de esta opción tenemos la siguiente «sí, automático» con esta opción el programa reconocerá cada documento con el DNI del trabajador y le asisgnará a cada uno de los trabajadores su nómina, pulsaremos a quien le queremos compartir este documento, sí queremos enviarle notificación al trabajador y además exigirle una firma del documento. Finalmente, subiremos el archivo PDF con las nóminas de los trabajadores.
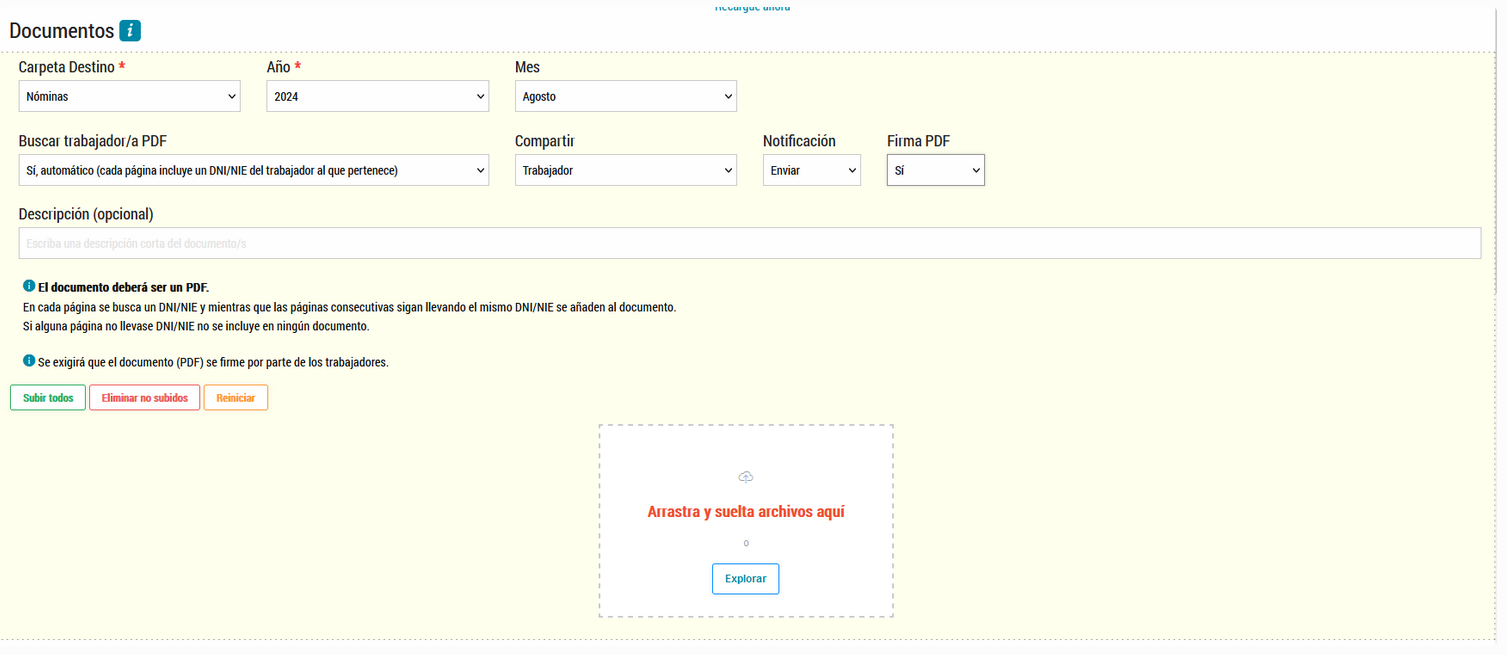
Sí por el contrario escogemos la opción de «no, enviar a todos los trabajadores» el programa le dará la opción de seleccionar a que trabajadores enviarle dicho documento como se muestra a continuación:
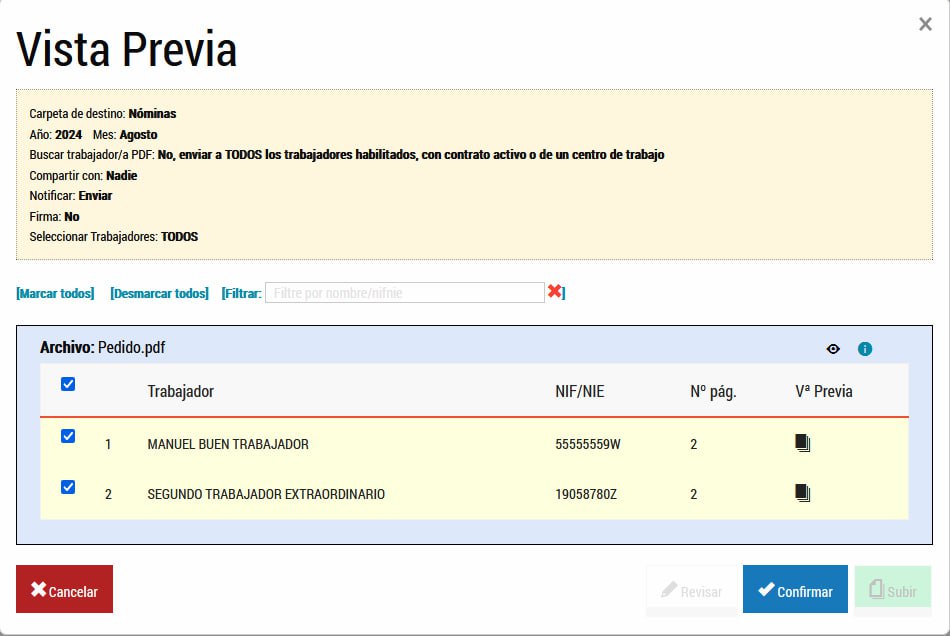
Una vez seleccionado todos los trabajadores a los que le queremos enviar ese documento finalizariamos el proceso marcando la opción de «subir»:
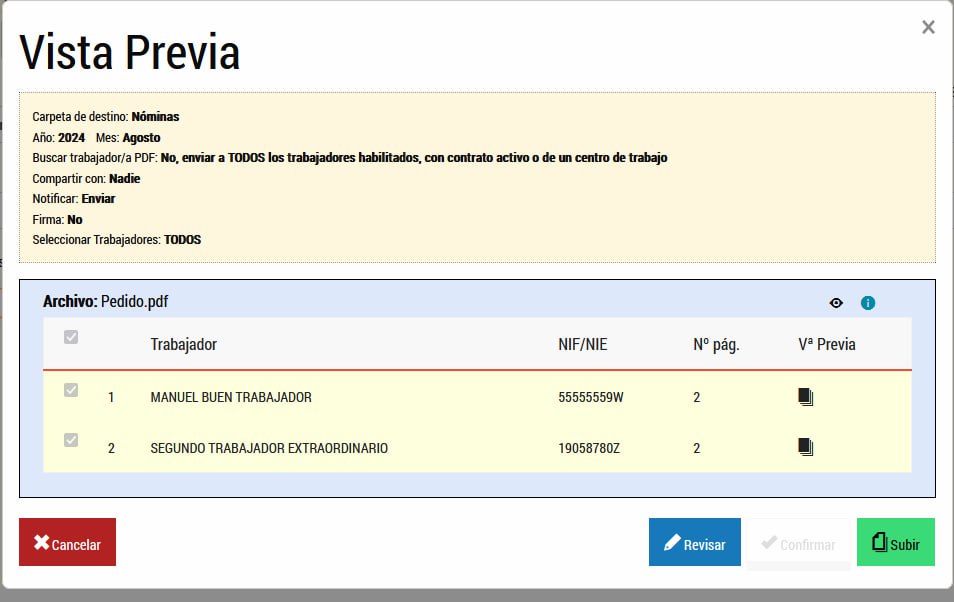
Si accede a través de APP
Solo tiene disponible un apartado para consultar y descargar los distintos documentos que la empresa tiene alojados en la plataforma.
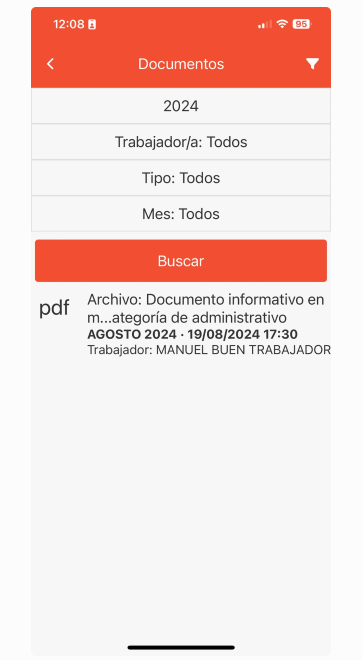
1.14. Módulo de tareas¶
El módulo de Tareas y Órdenes de Trabajo le permitiría disponer de una herramienta colaborativa en la gestión de los proyectos de su empresa para optimizar y controlar mejor los recursos de la misma, registrando el desempeño de la actividad diaria de todos sus trabajadores.
Cada tarea realizada podrá ser registrada y el tiempo empleado computado para su registro y posterior análisis, pudiendo configurar y personalizar los flujos de trabajo, permitiendo de esta forma, optimizar los recursos y procedimientos de la empresa.
Obtener el Módulo de Tareas y Órdenes de Trabajo
Para poder empezar a utilizar el Módulo de Tareas y Órdenes de Trabajo, actívelo desde la ventana Facturación.
1.14.1. Gestión de Tareas¶
En la ventana de Tareas, se indicará el conjunto de definiciones de las obras o trabajos propios que realiza la empresa en función de su actividad empresarial. Se registrarán tareas que definan aquellos trabajos que puedan llevar a cabo los trabajadores en un tiempo determinado y que sea necesario registrar en el sistema adicionalmente a como se registra el tiempo de trabajo mediante los fichajes.
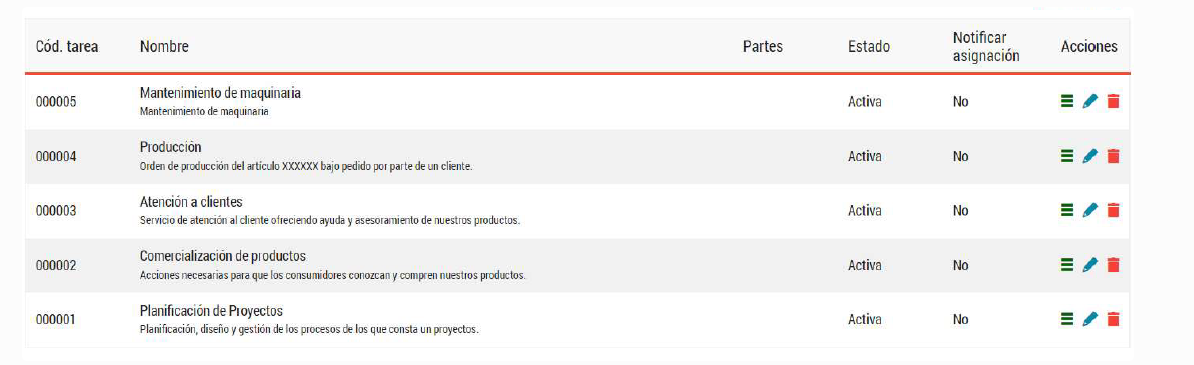
1.14.2. Gestión de Órdenes de trabajo¶
Las órdenes de trabajo son el eje central del módulo de tareas. Sirven para especificar las tareas que deben realizarse en la empresa, cuándo y por quién.
Las órdenes de trabajo pueden ser creados por la empresa o por los trabajadores. La empresa deberá asociar una tarea específica, la tarea que se va a realizar, a la orden de trabajo.
Opcionalmente podrá especificar a qué cliente o servicio va dirigida la realización de la tarea del parte de trabajo y podrá asignarle un identificador o una etiqueta para su rápida localización y organización.
También podrá especificar quién puede realizar la tarea de la empresa. Es decir, a qué trabajadores les aparecerá disponible el parte de trabajo y podrán asignarse a él.
Desde la ventana de Órdenes de Trabajo, se podrá localizar todas las órdenes de trabajo creadas, estén pendientes o finalizadas. Se podrán añadir, editar y eliminar las órdenes de trabajo seleccionadas.
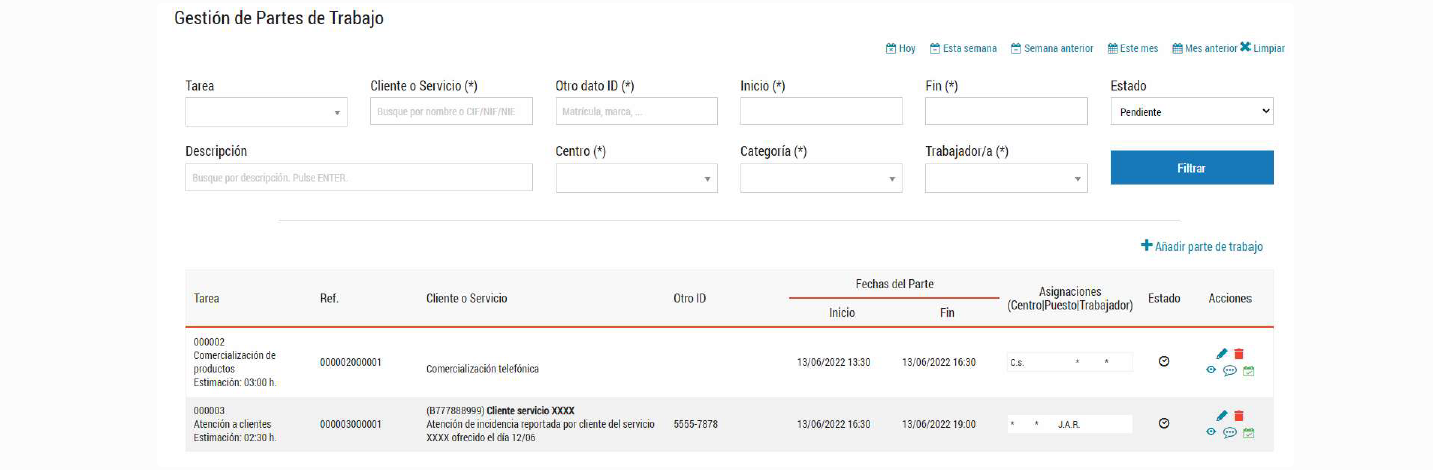
Pinchando en el icono «del ojo» se verán los tiempos de trabajo por cada trabajador/a que se haya asignado al parte de trabajo y haya iniciado la realización de su tarea.
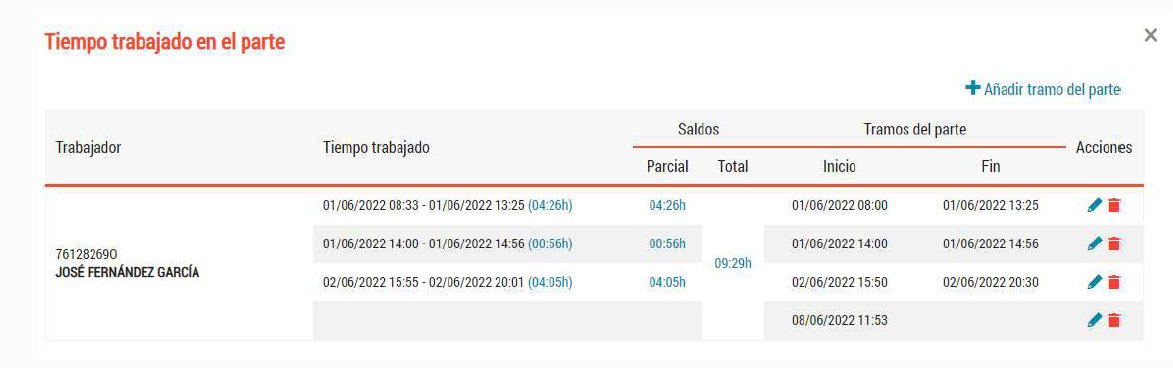
Pinchando en el icono podrá añadir, editar o consultar las observaciones asociadas al parte de trabajo. Las observaciones podrán ser introducidas por la empresa o por cualquier trabajador/a asignado al parte. Se podrán subir y descargar documentos en las observaciones del parte de trabajo.
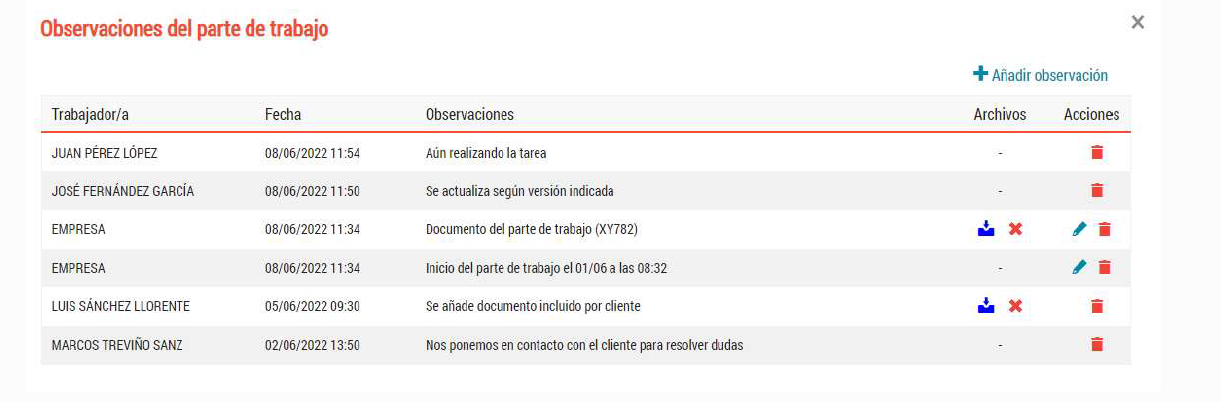
Pinchando en el icono se finalizará completamente el parte de trabajo. Cambiará su estado de pendiente a finalizado y la tarea encomendada en el parte se considerará terminada para todos los trabajadores que la tuvieran asignada. Los trabajadores asignados al parte de trabajo también podrán finalizar el parte de trabajo.
Al crear o editar un parte de trabajo, se puede asignar a uno o varios centros de trabajo, a una o varias categorías profesionales o a uno o varios trabajadores en concreto.
Si se asigna a un centro de trabajo, estará disponible para los trabajadores/as que tengan contrato activo en ese centro de trabajo. Si se asigna a una categoría profesional, estará disponible para los trabajadores/as que tengan contrato activo en esa categoría profesional.

1.14.3. Programación de Órdenes de Trabajo¶
Definir la programación de órdenes de trabajo es una utilidad para órdenes de trabajo que se repiten en el tiempo, estableciendo su definición según la programación preestablecida. Podrá especificar unas fechas mínimas y máximas de realización de la tarea, así como asignar una plantilla horaria específica para que los trabajadores tengan la definición del parte de trabajo disponible en un rango de fechas y en un horario concreto.
El trabajador al seleccionarlo creará un nuevo parte de trabajo, copia de la definición del parte programado, en el cual se registrará el tiempo trabajado en la tarea asociada al parte hasta su finalización por parte del trabajador o de la empresa.
De esta forma el trabajador podrá tener disponible la creación de partes de trabajo según el horario que se asocie al parte programado y el rango de fechas inicial y final.
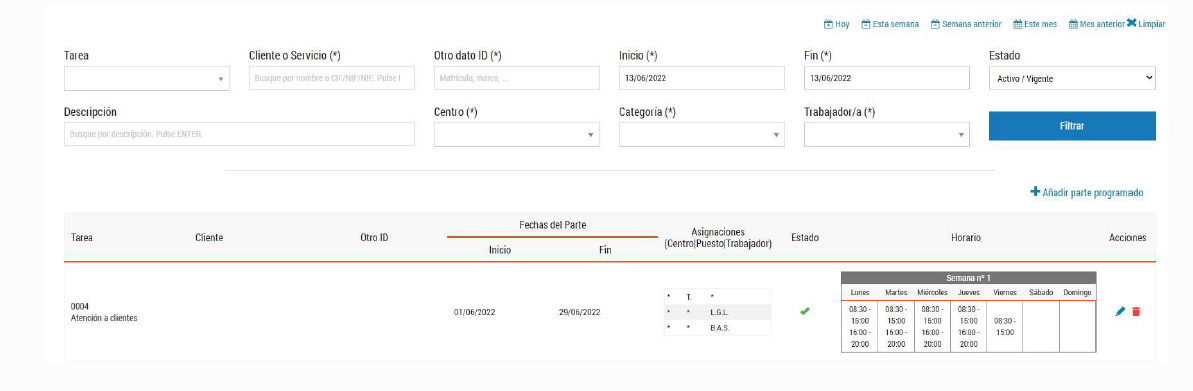
1.14.4. Estado Actual¶
Muestra en un momento o día determinado, el estado de realización en el que se encuentran las órdenes de trabajo, desglosando la información por trabajador/a que tenga tiempo registrado en la realización de la tarea, según el filtro introducido por pantalla. Desde aquí, igual que en Órdenes de Trabajo, se puede ver el tiempo trabajado por un trabajador/a, las observaciones introducidas o finalizar completamente un parte de trabajo para todos los trabajadores asignados.
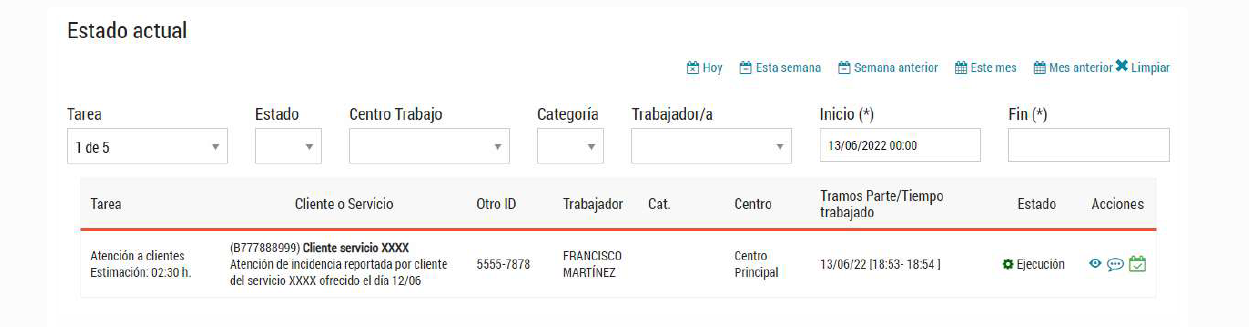
1.14.5. Revisiones de Partes de Trabajo¶
Al igual que con los fichajes, los trabajadores pueden solicitar ellos mismos la revisión de los tiempos trabajados en un parte de trabajo, podrán indicar si desean añadir, editar o eliminar el registro del tiempo realizando el parte de trabajo.
La empresa será la encargada de revisar la solicitud del trabajador pudiendo rechazarla o aceptarla, según considere, así como editar directamente los tiempos de trabajo en los partes.
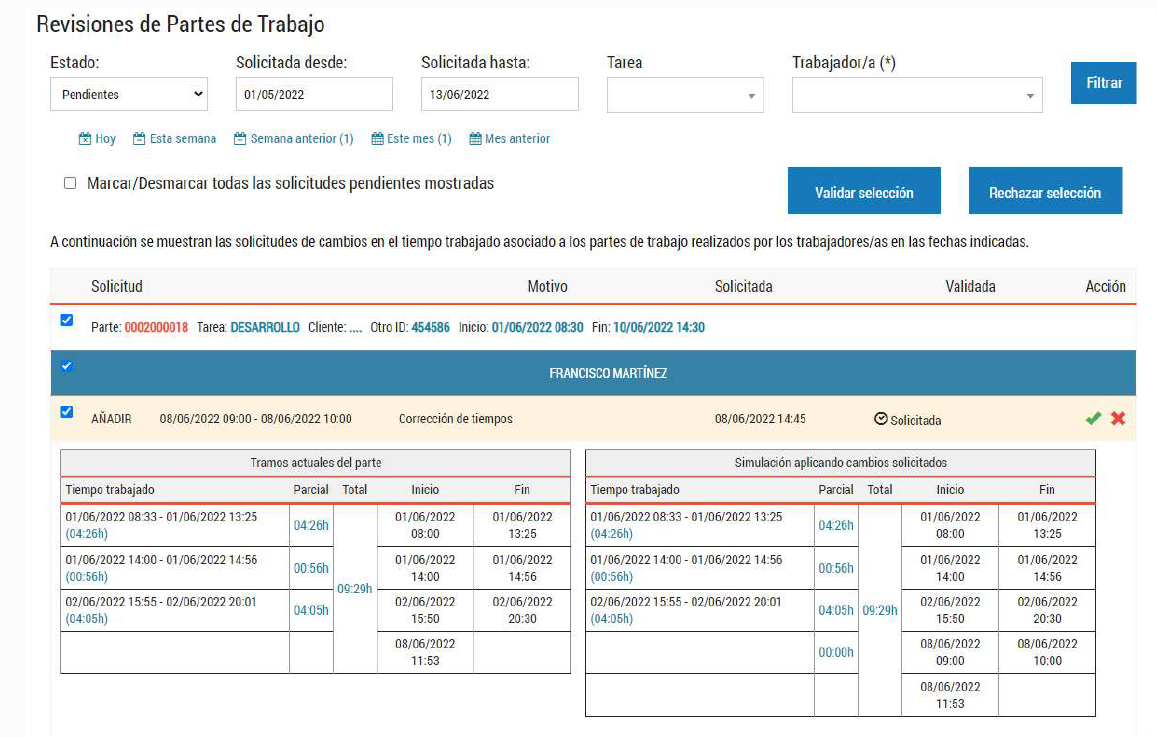
1.14.6. Listados de Órdenes de Trabajo¶
Estarán disponibles tres listados para poder obtener toda la información necesaria de las órdenes de trabajo:
Listado del Estado Actual: muestra la información del estado de realización en el que se encuentran los partes de trabajo.
Registro de Órdenes de Trabajo: muestra la definición registrada de las órdenes de trabajo. La tarea que se debe realizar, el cliente o servicio y qué trabajadores deben realizarlo.
Informes de Órdenes de Trabajo: muestra un informe con toda la información de la realización de la orden de trabajo, el tiempo trabajado y las observaciones.